How To Rotate an iPhone Video
 You shot a video on iPhone and it’s great, but to post it online you need to rotate your iPhone video so the video format fits your social media app like Instagram or Facebook. There are a few easy ways to rotate iPhone videos using iMovie or a free app from the App Store.
You shot a video on iPhone and it’s great, but to post it online you need to rotate your iPhone video so the video format fits your social media app like Instagram or Facebook. There are a few easy ways to rotate iPhone videos using iMovie or a free app from the App Store.
Contents
How to rotate a video on iPhone
The easiest way to rotate a video on iPhone is using Apple’s “iMovie” App for iPhone or iPad. iMovie is a free app for iPhone 5c, iPhone 5s, iPhone 6/6Plus, iPhone SE, iPhone 7/7 Plus, iPhone 8/8Plus and iPhone X. People with an iPhone 4, iPhone 4s and iPhone 5 can download iMovie as well, but have to pay for the app. In these cases we recommend a free App to flip a video on iPhone. The app is called “Video Rotate & Flip“ it works pretty similar to iMovie and is available for free on the App Store.
Rotate iPhone Video
Photos → Videos → choose video → Edit → tap More → iMovie → rotate videoTo rotate a video from your Camera Roll just go to your “Photos” App and tap the video you want to rotate and then tap “Edit”. Since you cannot rotate your video in your “Photos” App, tap “More” (three dots in a circle).
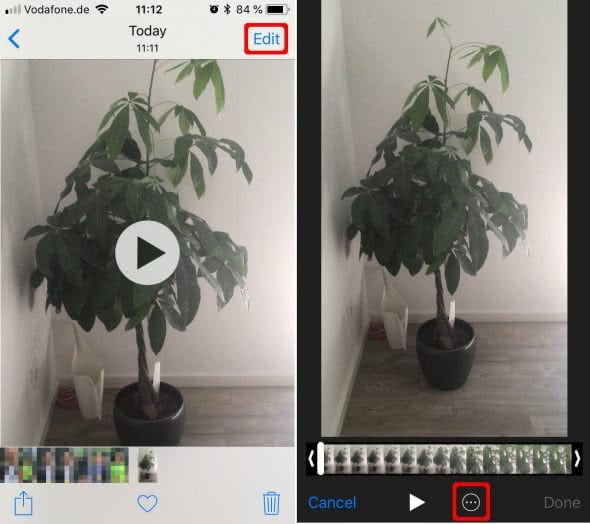
Tap “iMovie” to edit the video in your iMovie app.
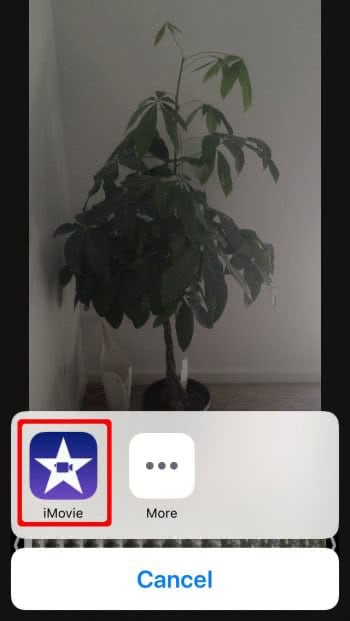
Now you should see your video in iMove and a number of icons for editing in the bottom row. To rotate your video simply use two fingers and rotate the image on screen. A curved arrow should appear and your video should rotate.
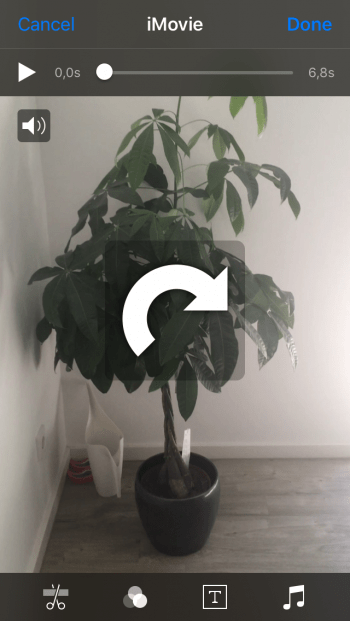
This is how to rotate iPhone videos starting in your Photos app.
Note: So far we have not found a way to rotate a Facebook Live video. But this trick should work fine for a video saved from Facebook. Find out how to download Facebook videos here.
Rotate Video in iMovie
Of course you can also open up iMovie right away and add a movie to your projects to edit and rotate the iPhone video. First, you have to open “iMovie” and tap “Projects” and afterwards the “Plus” icon. For your new project choose “Movie” and wait after tapping, as it might take a moment to open your saved images and videos.
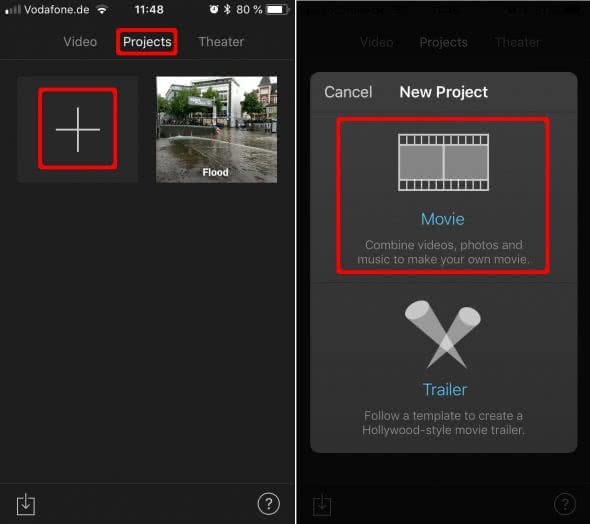
Now you can choose which type of Media you want to access. The default setting is to open “Moments”, but you can switch to “Video”. Tap “Media” at the top left and then “Video” and “All” to see all of your saved videos and choose the video you want to rotate.
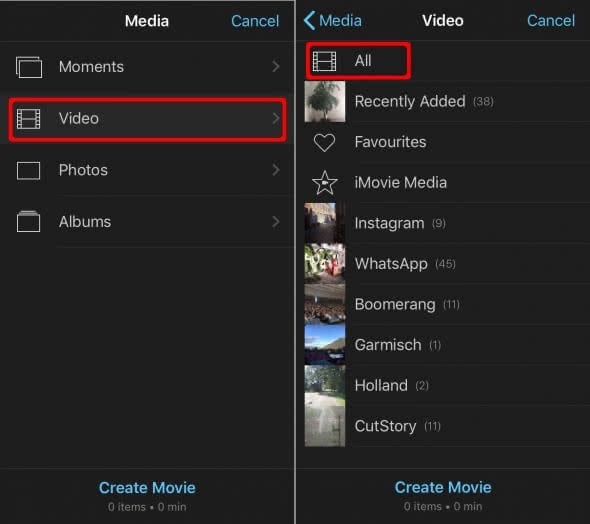
Tap the checkmark in a circle to add the video to your project and hit “Create Movie” to edit the video.
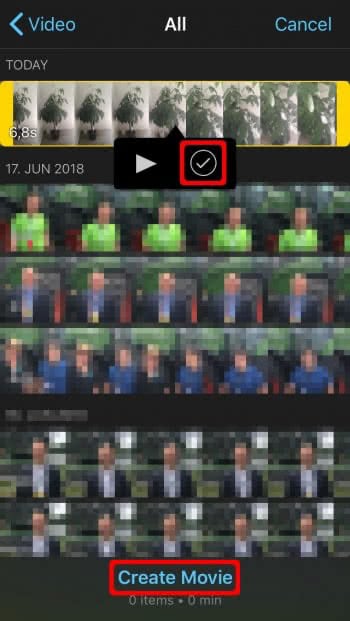
Afterwards you can see your project and to rotate the video use two fingers and make a rotation motion on your screen. A curved arrow should appear and your video should rotate. Now tap done or continue to edit your iPhone video. You can add filters to iPhone videos and use sound or music for a perfect movie, if you want to.
Use the App “Video Rotate & Flip”
The app “Video Rotate & Flip“ is available for free on the App Store and can be used to rotate iPhone videos or edit videos in other ways. It’s perfect iMovei alternative if you cannot or do not want o use “iMovie” to edit your videos.
Did you knwo that you can change your iPhone video resolution? Learn more about changing your iPhone video resolution here.