How to Change The Font Size on Your iPhone
 Is the font size on your iPhone too small to be legible? Here’s a tutorial on how to increase the text size (font size) on iOS. Adjusting the font size will make the screen easier on your eyes, especially when you are typically using prescription glasses. Perhaps you can even omit the glasses when using your iPhone, provided that the adjustable text size is large enough for your eyesight.
Is the font size on your iPhone too small to be legible? Here’s a tutorial on how to increase the text size (font size) on iOS. Adjusting the font size will make the screen easier on your eyes, especially when you are typically using prescription glasses. Perhaps you can even omit the glasses when using your iPhone, provided that the adjustable text size is large enough for your eyesight.
Not all of the iOS apps adhere to the text size setting we will be customizing, so please keep that in mind. The main iPhone apps do however, adjust with the level of font size you can adjust as a user. This always depends on the design choices the developers of the given app made. Seven levels of font size are available for customizing the iPhone’s text size. Especially with the larger iPhone 6 Plus, elderly users can notice huge improvements in usability and legibility.
Change text size on iPhone via the main setting
Settings > Accessibility > Display & Text Size > Larger TextOpen up your “Settings” app, go to “Accessibility” and tap “Display & Text Size”. This should be easy to find. Now select “Larger Text” by toggling the button on the right hand side.
There are two modes in which this can be toggled. Enable the toggle button at the top to gain access to the very largest text sizes, or just play with the slider until you are happy. The more you slide the slider to the right, the bigger the text preview will become. See the below images for reference:
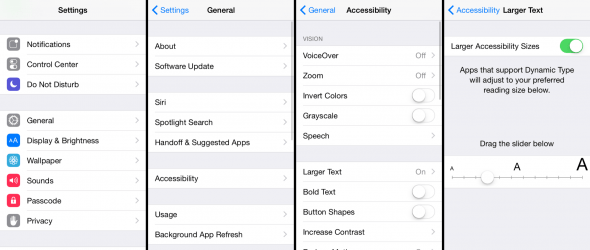
Here’s a before and after on our test device, with the regular setting to the left and the absolute maximum text size setting to the right of the two screenshots:
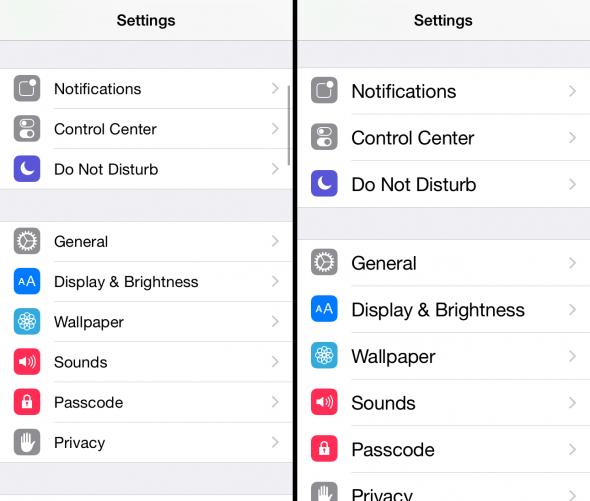
Tip: In another article we show you how to change the font on your iPhone!