How To Create A Custom Ringtone On iPhone
 Want a new ringtone? While the default iPhone ringtones that come with your iPhone have been designed with lots of care, they tend to get boring after hearing them for the umpteenth time. Free ringtone downloads for the iPhone are hard to find. People desire diversity, you probably do as well and we’ve got you covered. This guide will demonstrate how you can set a song as your ringtone on iPhone.
Want a new ringtone? While the default iPhone ringtones that come with your iPhone have been designed with lots of care, they tend to get boring after hearing them for the umpteenth time. Free ringtone downloads for the iPhone are hard to find. People desire diversity, you probably do as well and we’ve got you covered. This guide will demonstrate how you can set a song as your ringtone on iPhone.
Apple wants you to buy ringtones via the iTunes store. While this is the most convenient way and undoubtedly valid, you might want artistic freedom when it comes to your tones. As a matter of fact, iTunes comes with the tools needed to create your own ringtones, eliminating the need for all of those free ringtone maker apps for iPhone.
Make ringtones for iPhone for free via iTunes
Firstly, you’ll have to pick a song you like and make sure it is in your iTunes Media Library. Open up iTunes on your PC or Mac and select your soon to be ringtone tune. Play it to find the section of the song you want to use.
![]()
Note: You can also change your WhatsApp ringtone. Learn how to set a WhatsApp ringtone on iPhone here.
Next, option-click or right-click the song in the media list and select “Get Info” to open up the options panel for your song of choice. Next hit “Options” to define the desired time segment for your ringtone creation.
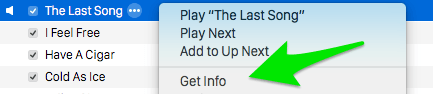
I will use the first 18 seconds of the song for my purposes. Thus I fill in 0:00 as the “Start Time” and 0:18 as the “Stop Time” to temporarily trim off any excess length. Don’t worry, you can go back to the full version of your song afterwards. At this stage, you’ll want to listen in and check whether you are happy with the clipping. You can go back and forth, adjusting the timeframe as needed. Using a part of the song that comes on later, such as that epic refrain you like, is just as easy as selecting the beginning.
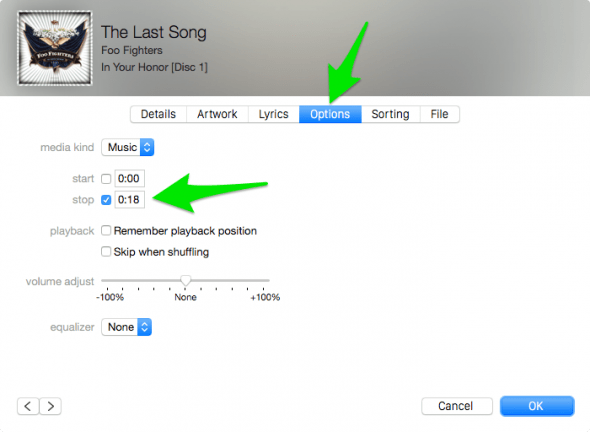
Hit “OK” and return to your list of songs in iTunes. Right-click the song you just edited and select “Create AAC Version” to have iTunes generate a copy in the desired length and correct format. Usually this copy will appear all the way at the top of your list. We’re almost done.
- Right-click the newly created audio file and select “Show in Finder” (or Explorer) to see the actual file.
- It should have an M4A Extension right now, perhaps thelastsong.m4a.
Rename that to thelastsong.m4r, effectively changing the file extension (the part after the separator dot). - Move the file to your Desktop.
- Now delete the shortened version from iTunes via the right-click menu and drag the file from your Desktop back into iTunes.
- It will appear in the “Tones” section of iTunes (accessed via the View menu) and can now be dragged over to your iPhone or iPad to be synched as a ringer melody, just like you would do it with a store-bought ringtone. Congrats!
To select your custom made ringtone on your iPhone, simply open up your “Settings” app, go to “Sounds” and select your ringtone from the list. It will appear right at the very top. You can create multiple custom ringtones or alerts for texts and iMessages and synchronise them via iTunes using this method.
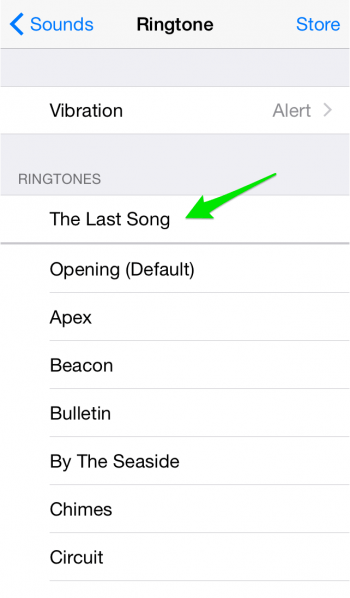
Note: You can also use special apps such as Ringtones for iPhone! in order to set a song as your iPhone ringtone!
Free Ringtones for iPhone
If you want to use a song you do not have in your iTunes library as a ringtone, you can always check out Websites with free ringtones for your iPhone. The Website Zedge.net has the biggest selection of free iPhone ringtones with constant updates.
Another suitable choice is the Website Mob.org with the additional plus, that you can search for artists and titels. Just check that the website has ringtones available for your iPhone model and have fun with a new and customized iPhone ringtone.