How to Free Up Space on iPhone Without Deleting Files
![]() If your storage space on iPhone is constantly full or almost full, but you require all of your currently installed apps and content, you might want to check out the following guide. Instead of deleting files, apps or content, we can free up space on iPhone by applying a couple of nifty tricks. Some of these have already been detailed in our tutorials, such as deleting the “Other” files, getting rid of space-hungry apps or by deleting old backups. But there are three more methods with which you can regain storage space without deleting any of your own important data.
If your storage space on iPhone is constantly full or almost full, but you require all of your currently installed apps and content, you might want to check out the following guide. Instead of deleting files, apps or content, we can free up space on iPhone by applying a couple of nifty tricks. Some of these have already been detailed in our tutorials, such as deleting the “Other” files, getting rid of space-hungry apps or by deleting old backups. But there are three more methods with which you can regain storage space without deleting any of your own important data.
Hint: Be sure to check out our guide on saving storage space on the 16 GB iPhone 6s Read More
How to free up space on iPhone without having to delete anything
This trick does not have any specific prerequisites and should work with any type of iPhone model and all versions of iOS, because we will be using basic functionality that should be available to all of you.
“Other” data, the bad guy
The iOS operating system tends to accumulate quite a bit of files in the “Other” category you can view in iTunes. These files are a mixed bag of temporary files, cache files to speed up the daily operation of your iPhone and all sorts of non mission critical stuff we could just delete without caring too much about it. Unfortunately, iOS makes it a little complicated to clear all of those caches at once.

The following three tricks should make it easier to get rid of some or most of this data and free up space for actual content, such as apps, photos, attachments and videos.
1. Reboot your iPhone
Rebooting your iPhone clears a lot of temporary files. Simple press and hold the Sleep / Wake Button and the Home Button until you see the Apple logo, then let go of both buttons. This will clear caches and free up some space.
If you want to be analytical about it, connect your iPhone to a PC or a Mac running iTunes and check the currently occupied and free space. Then reboot the device and reconnect it to check once more. You should see your storage clearing up a bit. The reasoning behind this method is that some cleanup processes only run when the device is restarted, thus keeping it running and on for many subsequent days will accumulate a bit of extra data, which you can then clear using the above method.
2. Reinstall some apps
Settings > General > Storage & iCloud > Manage StorageGoing to your “Settings” app and the “General” section, then tapping “Storage & iCloud” and finally “Manage Storage” will take you to a list of currently installed apps. Check any of your especially large apps by tapping their name, then looking at the “Documents & Data” figure. If this is representing a suspiciously large number, feel free to tap “Delete App” and then subsequently reinstall the app from the App Store. This will clear some of that superfluous clutter.
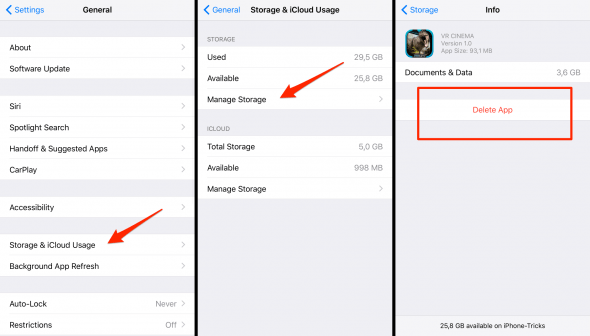
If the app in question is storing important data such as the chat logs in WhatsApp within the “Documents & Data” section of its designated storage, you might lose important data by clearing it. Make sure to create a backup first if you are unsure, this goes especially for message logs in WhatsApp or the contents of media player apps.
3. Restore and reconfigure your iPhone
This is the final and most effective, but also most drastic and time-consuming method to free up some of that hard to reclaim storage space on your iPhone. Firstly, you should create a backup of your current setup so you can restore it in case anything goes wrong or you are missing important data after the procedure. Because we will go back to square one with this method, intentionally.
Settings > General > Reset > Erase All Content and SettingsGo to your “Settings” app, tap “General” and scroll down until you see “Reset”. Select “Erase All Content and Settings” to fully reset your iPhone. Note that you will delete any and all apps that were not preinstalled on the device and you will effectively end up with a brand new iPhone afterwards.
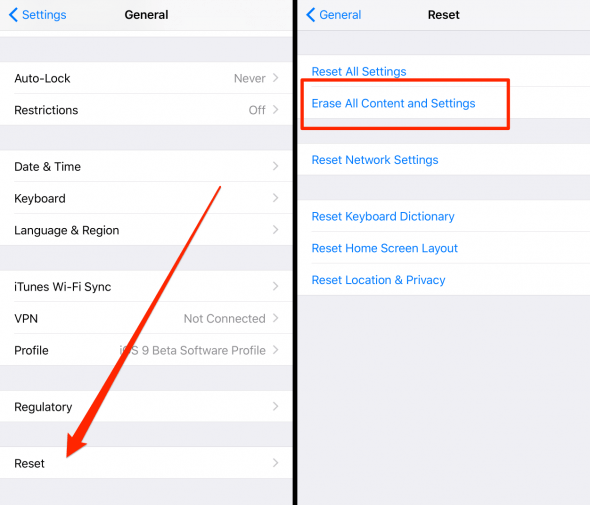
After the initial setup as gone through, your iPhone will ask whether you want to set it up as a new device or use a backup to restore it.
Select to set it up as a new device, because this will keep unwanted data from reappearing. Download all of your favorite apps from the App Store and sync back any music and pictures via iTunes without restoring a backup. Log into iCloud to get all of your contacts and e.g. photos back, in case you have been using the iCloud sync.
Hint: Here’s a detailed guide on how to restore an iPhone backup.