How to Encrypt Your iPhone Backup and Keep Health Data
 Creating a backup is not a catch-all solution to data loss, especially when it comes to special kinds of data, such as your health & fitness data or web passwords. Regular backups do not cover certain types of sensitive information. To include your health tracking metrics from the “Health” app in an iPhone backup, you will need to enable encryption. Here’s a guide on how to enable backup encryption for your iPhone’s most important data.
Creating a backup is not a catch-all solution to data loss, especially when it comes to special kinds of data, such as your health & fitness data or web passwords. Regular backups do not cover certain types of sensitive information. To include your health tracking metrics from the “Health” app in an iPhone backup, you will need to enable encryption. Here’s a guide on how to enable backup encryption for your iPhone’s most important data.
Health data in encrypted backups
Conventional backups created in iTunes do not cover health tracking data for privacy reasons. If you plan to restore your iPhone and would like to keep your health tracking information, please make sure to create an encrypted backup beforehand, if possible. Of course, most of the time you’ll need the backup when it is already too late to decide.
There are two main methods of backup encryption: Either you tick a box in iTunes and all of your future local iTunes backups will be encrypted. Or you opt for iCloud backups, which are encrypted by default. We recommend encrypting both kinds of backups for maximum security and flexibility, whichever option you may choose.
1. Creating encrypted iPhone backups using iTunes
Connect your iPhone to a PC or Mac running the latest version of iTunes, then click the little iPhone icon in the upper toolbar to get to its device page. Select “Encrypt iPhone Backup” and “This Computer” as a backup destination.
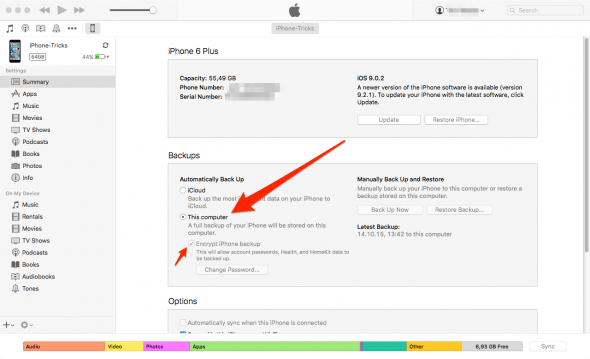
You will then be prompted to enter a password, which you can also save in your Mac keychain if you are running Mac OS X.
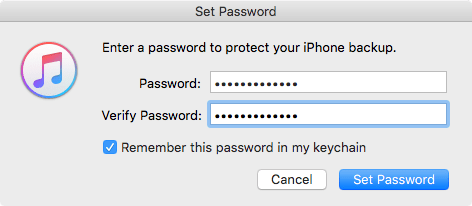
You can verify the successful creation of a backup by going into the iTunes preferences, then selecting the “Devices” tab. If you spot a tiny lock symbol in the row of your latest backup, it worked out fine. By the way, you can also delete old iPhone backups from this screen.
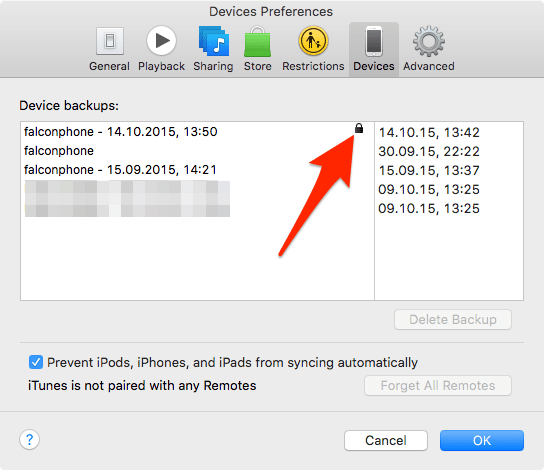
2. Creating encrypted iPhone backups using iCloud
A very comfortable but sometimes slow method of creating backups is iCloud. Storing your data in the cloud entails that restoring it requires a download, which has its upsides and downsides. When dealing with huge backups of 128 GB devices, restoring the device might be a very time-consuming process.
The biggest advantage to iCloud backups is that they are encrypted by default and contain all of your health tracking data. You can create a new iCloud backup directly on the iPhone without the need for a computer.
Restoring your iPhone using an encrypted backup
Upon restoring your iPhone backup, the system will now retain all health data and your progress in the “Health” app.