How to Turn on iCloud Backup on Your iPhone
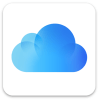 There are multiple ways to keep your personal iPhone data backed up, the most flexible method is via iCloud backups. With an iCloud backup for iPhone, you are on the safe side. Although local iTunes backups are the quickest to restore, they are more vulnerable to loss, if you encounter issues with your computer. We explain the differences between iCloud and iTunes backups and how to turn on automatic iCloud backups.
There are multiple ways to keep your personal iPhone data backed up, the most flexible method is via iCloud backups. With an iCloud backup for iPhone, you are on the safe side. Although local iTunes backups are the quickest to restore, they are more vulnerable to loss, if you encounter issues with your computer. We explain the differences between iCloud and iTunes backups and how to turn on automatic iCloud backups.
If you choose iCloud as your backup service for iPhone, iPad or iPod Apple takes care of all the data security and technical aspects of keeping your data safe. Even better than an iCloud backup: Automatic iCloud backups that take care of your data on a recurring schedule so you don’t have to remember to back up your data regularly.
iTunes backup vs. iCloud backup
As noted above, the main advantage of local iTunes backups is speed. When iPhone or iPad backups are stored on a harddrive, they can be retrieved and thus restored much faster. This is due to the fact that the iCloud has to be accessed via the internet, thus your home broadband or 3G/4G connection is the limiting factor.
Note that Apple currently offers 5 GB of free storage to all customers, which might not be enough for your data needs. Especially if you use the iCloud for e.g. your photo library, you will run out of space and may opt to go for one of the paid plans for more storage. This situation will improve with the falling prices of online storage, but until then it remains a minor disadvantage of iCloud backups vs. iTunes backups.
A major advantage of iCloud backups is the automatic backup option. You won’t need to remember to regularly connect and sync your phone to a PC or Mac, even if you’re on holiday and accessing the hotel WiFi – your iPhone remembers to back itself up via the iCloud. Thus we recommend to activate automatic iCloud backups for your iPhone.
Turn on Automatic iCloud Backup on iPhone
Settings → iCloud → iCloud Backup (toggle)To enable iCloud backups automatically is quite simple: Open up your “Settings” app and navigate to the “iCloud” section, then activate the toggle for “iCloud Backup”. You will be prompted to re-enter your login credentials for iCloud before your first backup procedure. That’s it, you have successfully turned on automatic iCloud backups.
Your iPhone will now create automatic backups of your photos, accounts, documents and other files and settings while it is locked and connected to a power source.
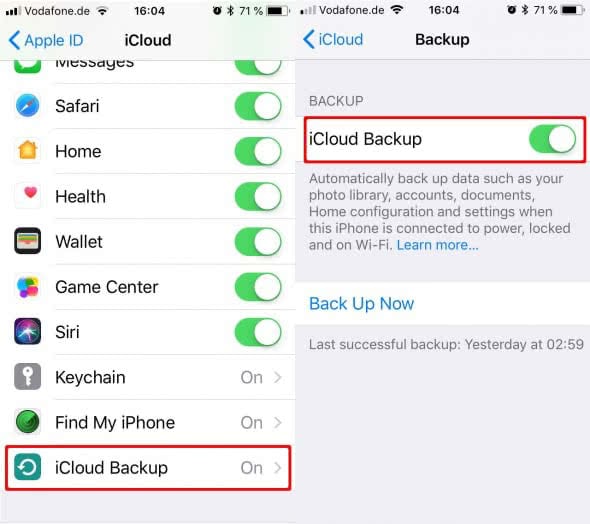
Manual iCloud backup/ forced iCloud backup
To manually create a backup in iCloud, simply select “Back Up Now” at the bottom of the screen (the option only appears after enabling iCloud backups). This allows you to trigger the process at the time of your choice. Other than on special occasions such as system updates, there is no need to manually start the procedure.
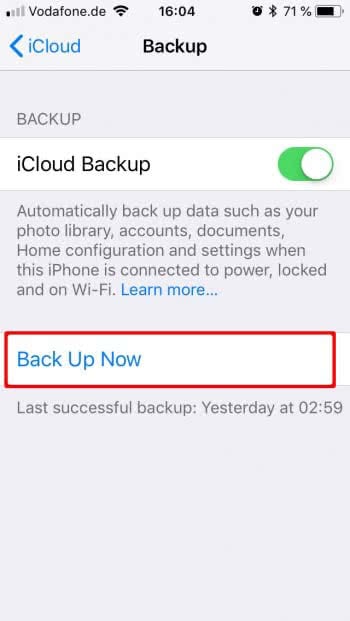
Alternatives to iCloud
Of course you can also use alternative backup services like using Google Drive for iPhone backups or Dropbox for your iPhone backup or saving your backup on an external harddrive. Note however, that other backup services cannot offer the same features as iCloud and not serve as a compplete backup for all of your iPhone data.