How To Clear App Store History
![]() Especially when using family sharing, users may want to keep some app purchases to themselves or simply hide unneeded old purchases from their history. Hidden apps will not be displayed in the Purchased list and won’t be available to view for family members who are sharing your account’s purchases.
Especially when using family sharing, users may want to keep some app purchases to themselves or simply hide unneeded old purchases from their history. Hidden apps will not be displayed in the Purchased list and won’t be available to view for family members who are sharing your account’s purchases.
Contents
Delete App Store history & hide purchases on your iPhone or iPad
App Store → Today → profile icon/picture → Purchased → My Purchases → swipe to the left → HideHiding purchases directly on your iPhone or iPad is the easiest way to delete your App Store history. Remember this will hide your purchases and we cannot provide a guide on how to delete your purchase history on iPhone, as Apple removed this option from the App Store.
Just go to the App Store app, select “Today” (bottom left) and tap on your profile icon/picture in the upper right corner.
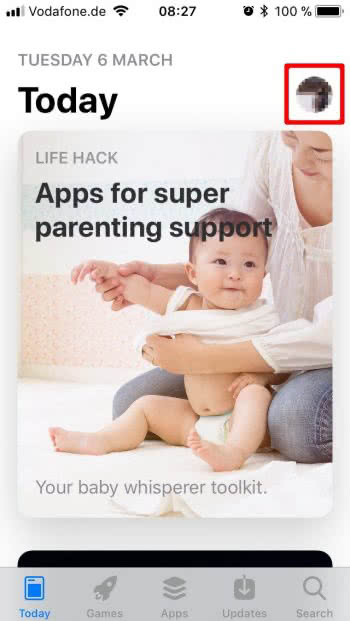
Then tap on Purchased → My Purchases. There you will see a list of all your puchases. To hide one of them simply tap on the icon and swipe to the left. After doing so the button “Hide” appears on the right. Tap once and the purchase is hidden.
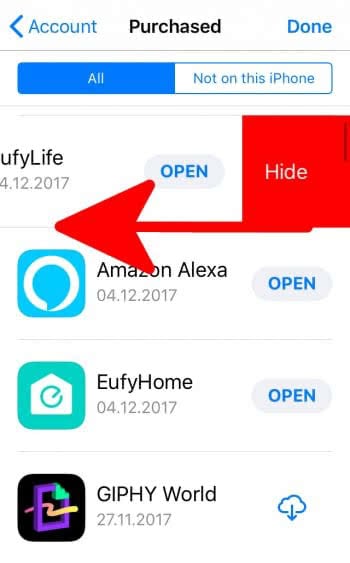
Restoring your App Store history
App Store → Today → profile icon/picture → [your name] → Hidden Purchases → cloud iconThe above changes are not irreversible, we can always restore the hidden parts of the history.
Open the App Store app on your iPhone, go to “Today” and tap on the profile icon/picture in the upper right corner. Tap on your name and sign in with your Apple ID. Now scroll down to “Hidden Purchases” and tap the cloud icon next to the app you want out of hiding.
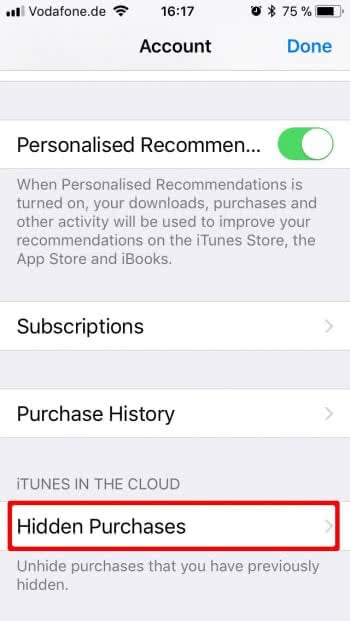
Tip: If you are unhappy with your App Store purchase you can get a refund. This article explains how to get a refund for iTunes or App Store purchases.