How To Hide iPhone Dock
![]() The icon dock on the Home Screen of your iPhone provides 4 spots for apps of your choice. Unfortunately, Apple doesn’t give us the chance to remove the dock on iPhone by default. But you can choose which apps the dock is supposed to show. If you don’t want to see the dock, we have got a little trick for you that hides the icon dock. We will show you how to…
The icon dock on the Home Screen of your iPhone provides 4 spots for apps of your choice. Unfortunately, Apple doesn’t give us the chance to remove the dock on iPhone by default. But you can choose which apps the dock is supposed to show. If you don’t want to see the dock, we have got a little trick for you that hides the icon dock. We will show you how to…
Requirements
We don’t know, if the trick works with other iOS versions. We successfully tried it with iOS 10.2.1.
Hide icon dock
Beforehand: This trick requires quick fingers and a little patience. You need perfect timing skills and the trick most likely doesn’t work the first time. The trick is not harmful or permanent, as you can easily show the icon dock again (described in the end of the article).
If you are on your Home Screen, swipe to the right to get to your widgets. Scroll down on this display until you see “Edit”.
Place one finger on the right side of the button. While you keep your finger there, press the Home Button.
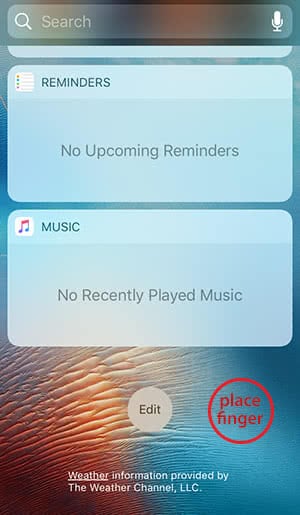
Your iPhone switches to the Home Screen. Now you have to instantly swipe to the right, so that you get back to the widgets. You can of course remove your finger from the previous position. Otherwise this trick does not work.
iOS switches to the Home Screen once again. This point will probably be the cause for failing: During the animation – before you are finally on the Home Screen – you have to tap on the display.
If your timing is on point, the icon dock will be hidden – in fact on all pages of your Home Screen.
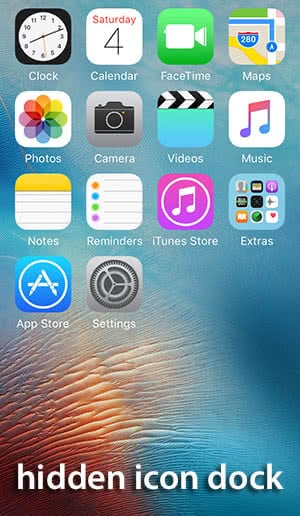
Show iPhone dock again
To bring back the icon dock, you have to go to the widgets display again. Then the dock should be displayed again.
You can also show the dock by opening any app and close it again.
Hint: You can also hide apps on your iPhone without deleting them. Learn how to hide apps.