Using Widgets on Your iPhone
![]() For years now iPhone users are exposed to mockery and scorn, when it comes to using Widgets on the smartphone. Users of other mobile platforms have been taking Widgets for granted for an eternity. However, in the world of iOS it was only possible to use Widgets with Jailbreaking it. Finally Widgets made it to the iPhone. Here’s how to use them!
For years now iPhone users are exposed to mockery and scorn, when it comes to using Widgets on the smartphone. Users of other mobile platforms have been taking Widgets for granted for an eternity. However, in the world of iOS it was only possible to use Widgets with Jailbreaking it. Finally Widgets made it to the iPhone. Here’s how to use them!
Finding Widgets for your iPhone
When it comes to finding new Widgets, Apple hasn’t found a really efficient solution yet. The problem is, that you have to install apps first to find out, if Widgets are included in the app (unless it’s said in the app description already). An appropriate filter in the App Store would be desirable.
Tip: You need the accompanying app to use Widgets. For example: If you want to use the Yahoo Weather Widget, you’ll need to install the Yahoo Weather app first, even if you won’t use the app at all.
Displaying iPhone Widgets
You have three options to use Widgets, which all lead to the same outcome.
1.Widgets in Notifications Center
The Widgets can still be found in an own section in the Notifications Center. You can open it by swiping down with your finger on the top of the display. It works in Home and Lock screen (unless you have deactivated it).
Now you’re in the display with all notifications. Swipe right to get to the Widgets.
2. Widgets on Home screen
You can also get to your Widgets on the Home screen by swiping right.
If you’re on the second (or third) page of your Home screen, you’ll need to swipe all the way to the right.
3. Widgets on Lock screen
A third way to display the Widgets is on the Lock screen. Here you just have to swipe right as well.
Edit iPhone Widgets
If you want to set up, which of your Widgets shall be displayed, tap on “Edit” at the bottom of your Widgets.
You can choose, which of your Widgets you (don’t) want to see, by pressing the Volume up down button.
The order of your Widgets is customizable with the “Move” button.
Click “Done” to apply changes.
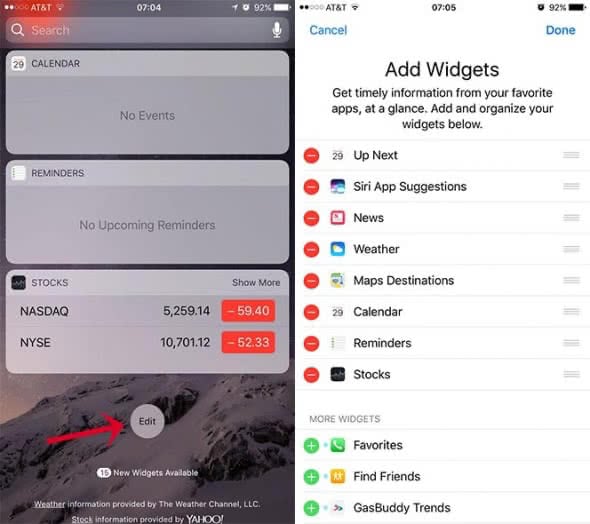
Tip: If you want more privacy it makes sense to disable the widgets on the iPhone Lock Screen.
App recommendation: Widget Bundle “Wdgts“ (free)
We’d like to recommend the Widget Bundle “Wdgts”, because it gives you an idea, how Widgets work and how to use them. You can download it from the App Store.
App recommendation: Whadget (free)
Whadget allows you to add shortcuts – such as speed dial for your contacts – to your Notifications Center. This way you can reach them faster via Whatsapp, Messages, or call.