How to Delete Your Apple ID permanently
![]() This is a guide on how to delete an Apple ID in the most complete manner that is possible. We all know that associating data with an account that is related to the web might leave some residual data at some point in time, even after supposed deletion. Fortunately, Apple will gladly comply with your removal request and delete an Apple ID account permanently.
This is a guide on how to delete an Apple ID in the most complete manner that is possible. We all know that associating data with an account that is related to the web might leave some residual data at some point in time, even after supposed deletion. Fortunately, Apple will gladly comply with your removal request and delete an Apple ID account permanently.
Deleting your Apple ID through Apple’s Data and Privacy Section
As of now, there is no official, recommended route, but you can go about deleting your Apple ID permanently by going to Apple’s “Data and Privacy” section.
- Got to Apple’s “Data and Privacy” section.
- Sign in with your Apple ID and click on “Get Started” under “Delete Your Acount”.
- Now you have to review the information provided by Apple about the consequences of fully deleting your Apple ID account and what to do before deleting your Apple ID and select a reason for wanting to delete your Apple ID. You should also follow the recommendations like backing up your data and signing out of your devices.
- Click “Continue”.
- Review the information about the consequences of your decision and click “Continue”.
- Read and accept the “Deletion Terms & Conditions”.
- Choose a contact method, so Apple can inform you about you account status and click “Continue”.
- Now you will receive a unique access code, that you need to write down or print. This code is neccessary to verify your identity and can be used to cancel you Apple ID Deletion request.
- Enter the access code to verify, that you received the code and click “Continue”.
- Click “Delete Account” as a final step and Apple will start the deletion process which can take up to 7 days.
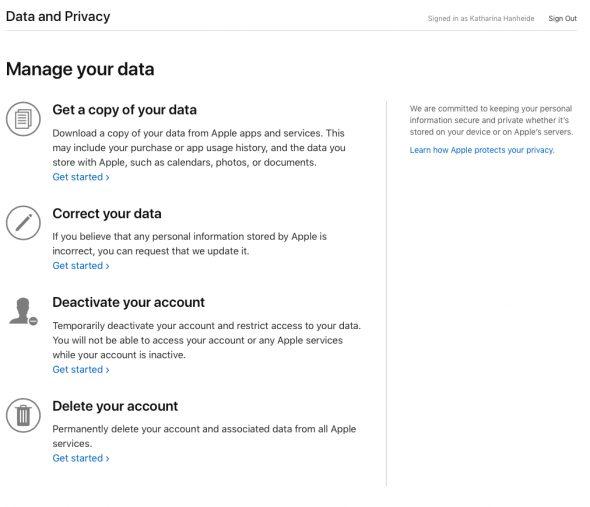
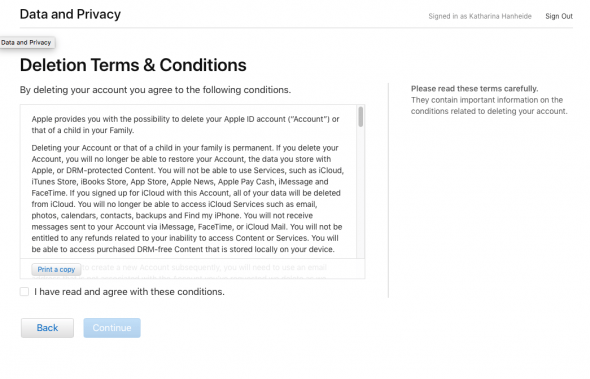
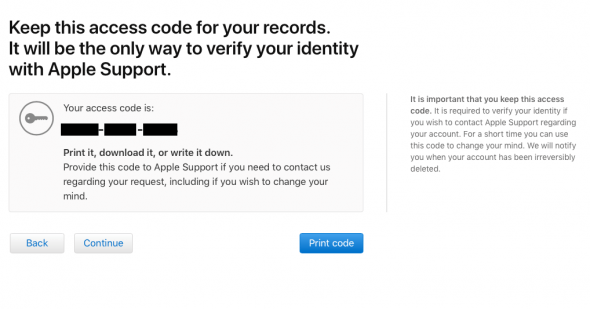
Deleting individual data items from your Apple ID
A less radical approach would be to selectively remove certain data from your account. By going to your Apple ID Account on your iPhone or the “Account Info” page in iTunes we can manage our Apple ID account and edit the basics, remove payment methods and so on.
Manage Apple ID on iPhone / iPad:
Settings → Your Name → iTunes & App Store → Apple ID → View Apple IDGo to your “Settings”, then scroll until you see “iTunes & App Store”. Tap your Apple ID, then tap “View Apple ID”. From here, you can tap your Payment Information and choose to edit or remove it. This is a quick and easy way to disconnect a credit card or other means of payment from your Apple ID.
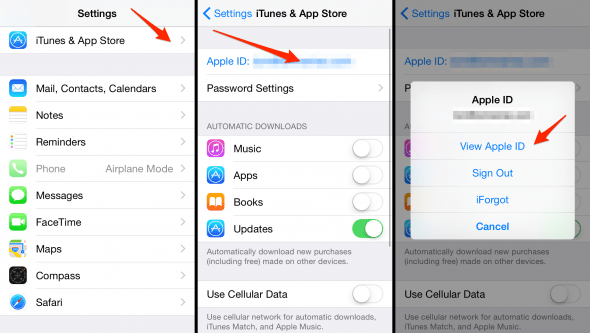
Learn more about Managing your Apple ID here.
Manage Apple ID via iTunes:
iTunes → Account → Account InfoOpen up iTunes on your Mac or PC and click “Account”, then select “Account Info” from the menu. On the following page, select “Edit” next to the corresponding item you would like to change.
Deactivate Apple ID account
Another possibility is deactivating your Apple ID account temporarily. This way does not permanently delete your Apple ID account, but Apple will also stop processing your data, though with the possibility to re-activate your account.
You can request deactivation by also using the Apple’s “Data and Privacy” section. The request for deactivting your Apple ID account will also take about 7 days to process and the account remains active until then. The same recommendations for Data Backups and to sign out of your devices apply.