How to Manage Your Apple ID On Your iPhone
![]() All your iTunes purchases (including the free downloads) are available on all your Apple devices as long as you are logged in with the same Apple ID. You can manage your Apple ID directly on your iPhone! This way you can (de)activate automatic downloads and updates, change the payment information and adjust other settings directly on your iPhone. You can also change your Apple ID – everything is possible on your iPhone without the need of a computer.
All your iTunes purchases (including the free downloads) are available on all your Apple devices as long as you are logged in with the same Apple ID. You can manage your Apple ID directly on your iPhone! This way you can (de)activate automatic downloads and updates, change the payment information and adjust other settings directly on your iPhone. You can also change your Apple ID – everything is possible on your iPhone without the need of a computer.
Contents
This article is supposed to give you the basic instruments in order to manage your Apple ID on your iPhone.
Tip: If you want to know more about a particular topic, click the links in each section. They will direct you to the related article, which contains more information.
(De)activate automatic downloads
You can synchronize your purchased music, apps and books on all devices, which are logged in with your Apple ID. If you are using Family Sharing you can even synch the purchases of your family members.
Open Settings > iTunes & App Store and activate one or more of the following options: Music, Apps and Books & Audiobooks.
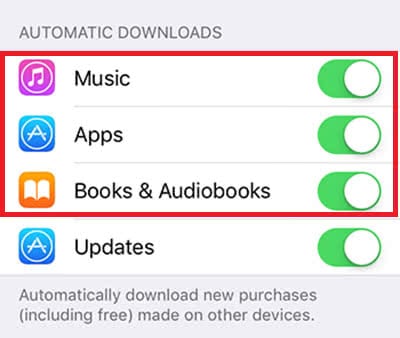
(De)activate automatic app updates
If you don’t want to take care of app updates, you can turn on the automatic updates. Once your iPhone has a Wi-Fi connection, it will update your apps. Unless you allowed it to use mobile data for it, then it will always keep your apps up-to-date.
Open Settings > iTunes & App Store and activate the option Updates.
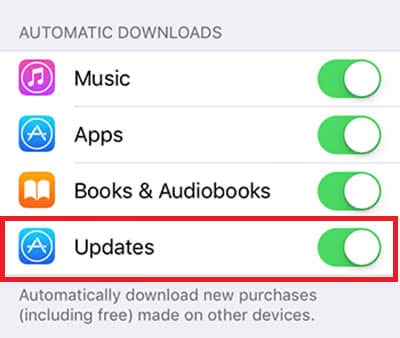
Change Apple ID
If you want to log in with a different Apple ID (maybe to get apps from a different country/region), you can make these changes in the settings of your iPhone.
Open Settings > iTunes & App Store and tap your Apple ID on top. Then choose Sign Out in the pop-up window. You will be signed out now, so that you have the opportunity to sign in with a different Apple ID. Just click Sign in in order to change the Apple ID.
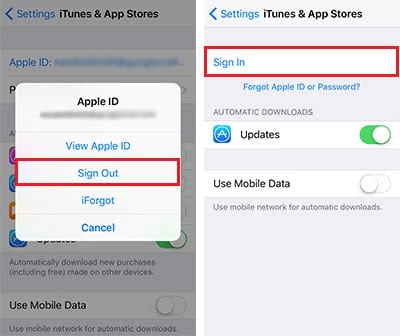
Change Apple ID email address
In another article we show you how to change your Apple ID’s email address.
Change the payment information
You don’t need your computer to change the payment information of your Apple ID. You can easily make this change on your iPhone.
Open Settings > iTunes & App Store and tap your Apple ID on top. Choose View Apple ID in the pop-up window. Now click Payment Information to change the payment method you prefer.
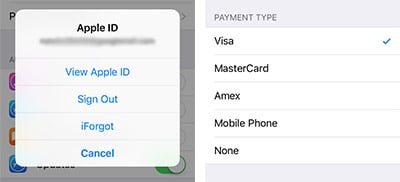
Please note, that only the organizer of Family Sharing can change the payment method.