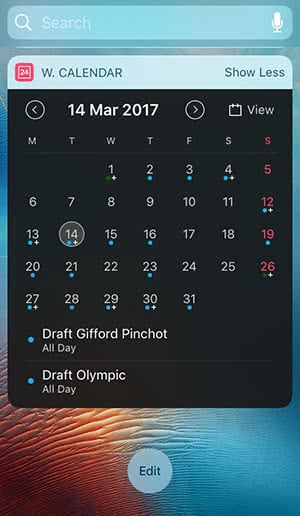Calendar – Activate Monthly View On Lock Screen
![]() An overview of the month on the Lock Screen would be a nice thing, but Apple has not implemented it in the iOS Calendar – yet. You can make it happen though with an app, which displays the monthly view of the iOS Calendar on Lock Screen. This means you can conveniently see all your events of the month (and the following months) without unlocking your iPhone. This stands in contrast to the pre-installed Calendar widget, which only shows the daily view.
An overview of the month on the Lock Screen would be a nice thing, but Apple has not implemented it in the iOS Calendar – yet. You can make it happen though with an app, which displays the monthly view of the iOS Calendar on Lock Screen. This means you can conveniently see all your events of the month (and the following months) without unlocking your iPhone. This stands in contrast to the pre-installed Calendar widget, which only shows the daily view.
Contents
Get the “Widget Calendar“
For this trick you need the app “Widget Calendar”. The app is available for $1.99 in the App Store at the moment (06/26/2018).
It’s not a wholesome alternative to the iOS Calendar, as it’s a widget, which can access the data of the iOS Calendar, so that it can display the monthly view on the Lock Screen.
If you’re rather looking for an alternative app to the Apple Calendar, you will find alternatives to the iOS Calendar app here.
Activate the monthly view on Lock Screen
Take your iPhone and swipe to the right on your Lock Screen or Home Screen. If you are already using other widgets, you will have to scroll down to tap “Edit”.
You will see all available widgets in the section “More Widgets”, where you tap the “Plus” icon next to the “W. Calendar”. Then confirm by tapping “Done” in the top right corner.
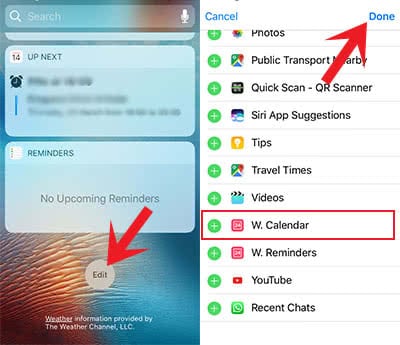
Did you know you can activate week view on your iOS calender quite easily? Learn how to activate week view on your calendar.
That`s it already. Although you will only see the current week in the Widget area, you can tap “Show More” to display the whole month. iOS will remember this setting and display the whole month the next time you swipe right on the Lock Screen.
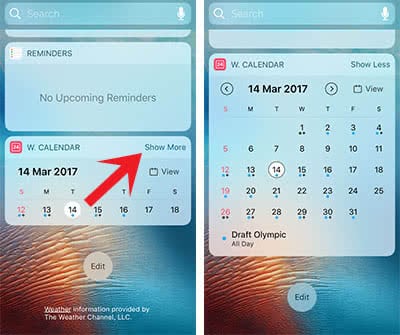
Choose a day to show the events of this day. Once a day is selected, you can tap “View” in the top right of the widget. It will open this day in the iOS Calendar app.
Tap the arrows next to the date to navigate to past or future months. You can of course combine this Calendar Widget with any other widgets.
Customize “Widget Calendar“
Maybe you have noticed, that it isn’t only a widget, but an app as well. Open the app “W. Calender” on your iPhone to customize the settings.
In the Settings you will find useful options that you can activate. You can choose the beginning of the week – Mondays or Sundays (“Monday First”). The time display can be adjusted too, if you rather have your time in a 24-hour format.
In “Visible Events” you can set up, which calendar should be active. As the widget is visible on the Lock Screen, everyone can potentially see your events. If you don’t want this, you can exclude private events for the Lock Screen and only show work related.
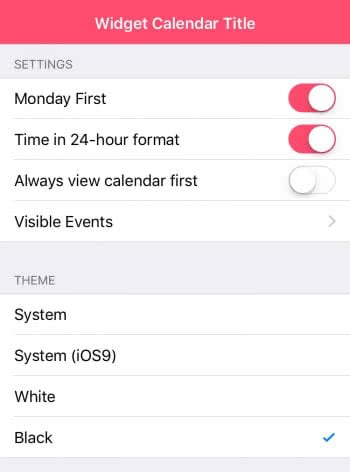
In addition you can choose one of the Themes to change the layout of the Calendar widget. We chose Black.