How to Manage iCloud Storage
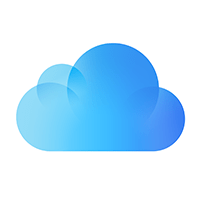 Apple may be offering free unlimited storage options in the far future, but for now Apple’s iCloud is limited to 5 GB of free storage space and plans that offer up to 1 TB of cloud storage. This is a guide on how to manage iCloud storage efficiently, so you can make the most out of your free 5 GB and/or your paid plan.
Apple may be offering free unlimited storage options in the far future, but for now Apple’s iCloud is limited to 5 GB of free storage space and plans that offer up to 1 TB of cloud storage. This is a guide on how to manage iCloud storage efficiently, so you can make the most out of your free 5 GB and/or your paid plan.
One of the most demanding applications that take up iCloud storage space is the infamous automatic iCloud backup. While having your data secured in the Apple iCloud is worth the price for most users, your data allotment can take quite a hit when left enabled. We’ll discuss how to manage your iCloud space directly on the iPhone, which allows you to toggle backups and see how much they take up in the cloud.
Manage iCloud Storage Space from iPhone
Settings → iCloud → Storage → Manage StorageMany users completely miss this handy settings page, which is why we explain how to access it in this very guide. Open up your “Settings” app and look for the section titled “iCloud”, which should also display your Apple ID, if signed in. Then tap on “Storage” on the following page and finally select “Manage Storage”. Buried beneath all those settings pages is the below interface, which lists all of the elements that take up space in your iCloud account. And their individual size.
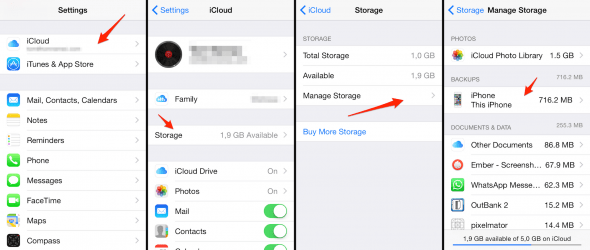
Tip: Did you know that you can save iCloud storage space by deleting old iCloud backups you don’t need anymore?
If we were to customize our iCloud backup, we could simply tap the “This iPhone” button and check out the subsections and their respective toggles. This will allow you to selectively disable parts of your iCloud backup. Leaving out WhatsApp could save me around 144 MB, for instance. You can also hit “Delete Backup” and fully disable iCloud backups from this screen.
Note that you can also see the size of your iCloud Photo Library from this screen, which doesn’t count towards your allotment. Your Photo Stream does, however.