How to Delete Gmail Email on iPhone
 By default, your Gmail inbox on the iPhone works a little differently than e.g. your iCloud Mail. With Gmail you get to choose if you want to delete or archive your mails. So some of you might just want to delete messages permanently, some might want to archive them. While some of just want to figure out, what happens when you swipe an email in your Gmail app.
By default, your Gmail inbox on the iPhone works a little differently than e.g. your iCloud Mail. With Gmail you get to choose if you want to delete or archive your mails. So some of you might just want to delete messages permanently, some might want to archive them. While some of just want to figure out, what happens when you swipe an email in your Gmail app.
Contents
There are two ways to (irreversibly) get rid of a Gmail message. The first method is available on-the-fly and allows you to selectively trash an individual message, while keeping the default of archiving old email. The second method changes this default setting to trashing all messages you wish to remove.
Deleting a single gmail message
Mail → Open Message → tap “trash can” buttonOpen up the message in question in your Gmail inbox on the iPhone. At the top of your “Gmail” app, you should see a tiny icon representing a trash can. Tap the “trash can”-button to delete the email. The message will then be placed in the trash folder, which then empties itself after some time. Your message is now truly gone!
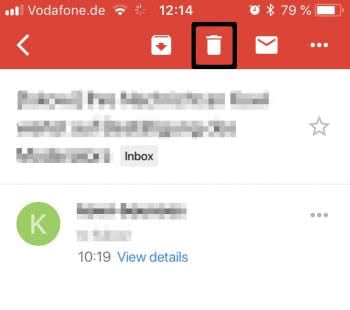
Gmail swipe to delete
Most apps offer a handy swipe to delete feature however Gmail does not. If you swipe your mail it just gets archived by Gmail instead of deleted.
Changing the default from “trash” to “archive”
Settings → Apple ID, iCloud, iTunes & App Store → iCloud → scroll to end of list & tap Mail → Advanced → Check “Archive Mailbox”If you prefer to trash all of your email instead of archiving it in your Gmail account, you can change the default settings in your “Settings” app. To move discarded emails to the archive, go to “Apple ID, iCloud, iTunes & App Store” in your settings panel.
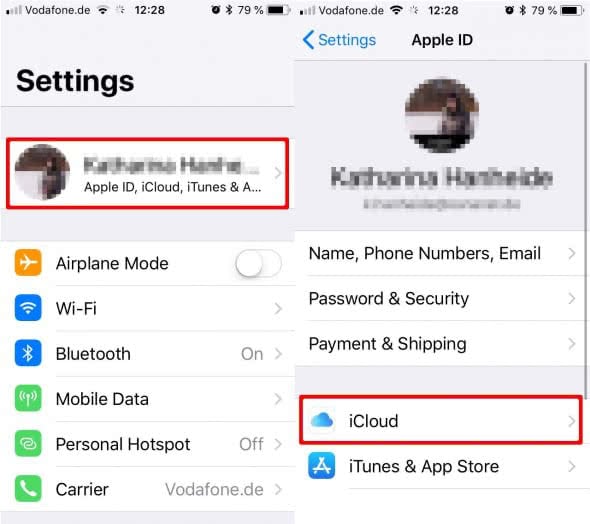
Select “iCloud” from the list, then scroll down to the end of the page and tap on “Mail”. Now finally select “Advanced” to get to the relevant settings page.
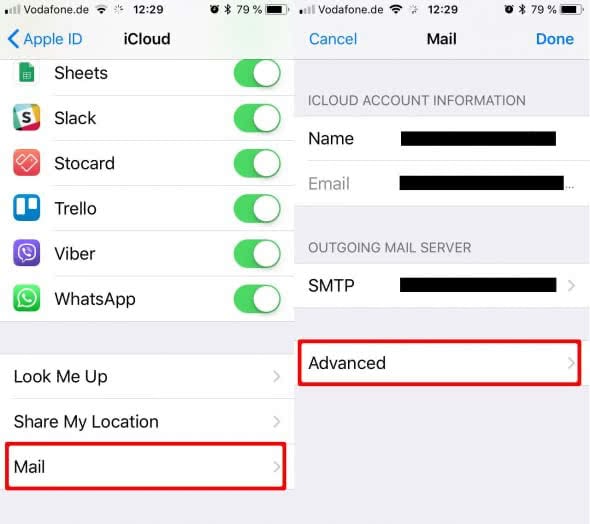
Look for the section titled “Move discarded messages into:” and select “Archive Mailbox” as opposed to the default of “Deleted Mailbox”.
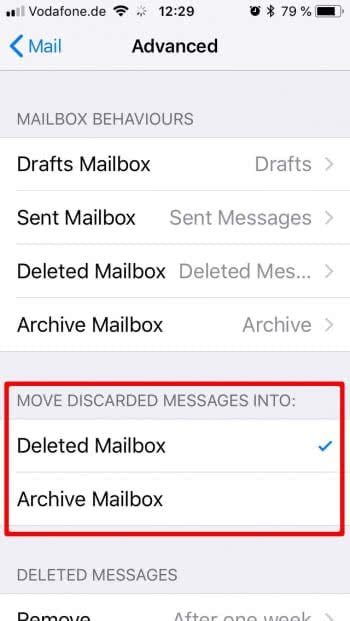
If you want to learn more about the default Mail app on your iPhone, check out our 9 iPhone Mail tricks everyone should know.