How To Transfer Photos From PC To iPhone
 With your iPhone you take countless photos, most of which you want to transfer to your PC after a certain time. Every now and then, however, you want to transfer photos from your computer to the iPhone. Just think of holiday photos that you get from friends on a USB stick and want to have on your iPhone. But that’s no problem either, because you can easily download photos from your PC to the iPhone – with or without iTunes. Here’s how it works!
With your iPhone you take countless photos, most of which you want to transfer to your PC after a certain time. Every now and then, however, you want to transfer photos from your computer to the iPhone. Just think of holiday photos that you get from friends on a USB stick and want to have on your iPhone. But that’s no problem either, because you can easily download photos from your PC to the iPhone – with or without iTunes. Here’s how it works!
Contents
Transfer photos from PC to iPhone with iTunes
First of all, you should know that you can’t sync photos via iTunes if you have activated the iCloud Photos. If you are using the feature, you will need to disable it here. If you’re not uploading your photos to iCloud anyway, don’t worry about it.
To sync pictures stored on your computer with your iPhone via iTunes, follow these steps:
1. First of all, connect your iPhone to your PC with the Lightning cable. Here’s what you can do if iTunes does not recognize your iPhone.
2. Then click on the iPhone symbol in the upper left corner and press the menu item “Photos” in the left sidebar. Now check the box next to “Sync Photos”.
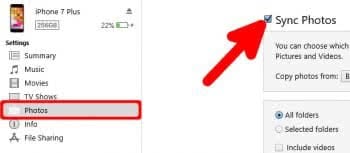
3. You can now transfer all folders, which are located in the image folder on your PC, to your iPhone by selecting the option “All folders”. If you only want to transfer photos from a specific folder to your iPhone, select the “Selected folders” option. You can then select the folder further down the page under Folders by checking the box to the left of each item. You can also select multiple folders here.
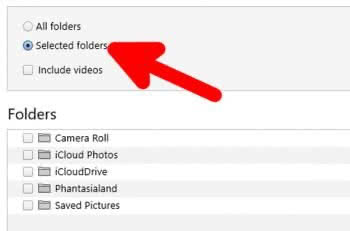
4. If you have a location other than the Pictures folder for your photos on your PC, select it by tapping the drop-down menu to the right of Copy Photos From: Click on “Choose Folder” and the Explorer will open, where you can select the folder you want to use. In another article we will show you how to create and delete photo albums on the iPhone.
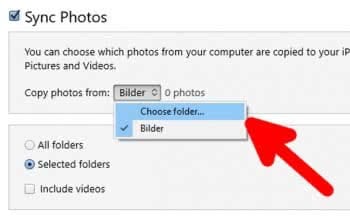
5. Finally, click the blue “Apply” button in the lower right corner to start the sync. Once the sync is complete, you’ll find the transferred pictures in the “Photos” app on your iPhone in the “Photos” tab.
Transfer photos from PC to iPhone with iCloud
As an alternative to using iTunes, you can also use Apple’s cloud service iCloud to get pictures from your computer to your iPhone. By default each user gets 5GB of iCloud storage space from Apple for free. If you can’t handle that, you can expand the iCloud storage directly on your iPhone.
1. Open the website www.icloud.com and log in with your Apple ID and password. Then click on the “Photos” app icon.
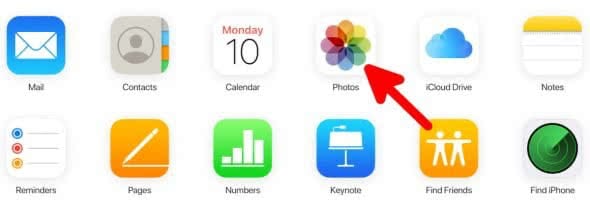
2. Then click on “Photos” in the left menu bar and press the upload button (cloud with arrow) at the top right.

3. This will open the Explorer on your PC and you can select the photos and upload them by clicking the “Open” button. The newly uploaded photos will then appear at the very bottom.
4. In a last step, open the “Photos” app on your iPhone and select the “Albums” tab at the bottom. Tap on the album “Recents”, the new photos should now already be visible at the bottom.