How to Take a Screenshot on iPhone With Broken Buttons
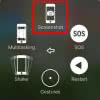 Broken iPhone buttons severely inhibit using your iPhone, especially if you can’t afford a repair right away. Taking screenshots is one of those features that uses a default button combination: Pressing both the Power Button and the Home Button at the same time. To work around the issue users can take advantage of AssistiveTouch, which simulates the pressing of a real button via the touch screen. But there is more, you can also use AssistiveTouch to take a screenshot – without actually using the physical buttons! Here’s a tutorial on how to screenshot with a broken Home Button.
Broken iPhone buttons severely inhibit using your iPhone, especially if you can’t afford a repair right away. Taking screenshots is one of those features that uses a default button combination: Pressing both the Power Button and the Home Button at the same time. To work around the issue users can take advantage of AssistiveTouch, which simulates the pressing of a real button via the touch screen. But there is more, you can also use AssistiveTouch to take a screenshot – without actually using the physical buttons! Here’s a tutorial on how to screenshot with a broken Home Button.
Contents
Hint: See our guide on how to take a screenshot the regular way for more information. Read more about taking a screenshot on iPhone.
Taking a screenshot on iPhone without using the Power Button (Sleep/Wake Button) or without the Home Button is only possible through using “AssistiveTouch” or by connecting your device to a Mac and recording the screen, then extracting images from the video. But that is way too complicated for daily use. Luckily, you can enable this trick on any type of iPhone, regardless of the age of the device. So it works great for example to take a screenshot on iPhone 6 without Home Button.
How to activate AssistiveTouch
Settings → Accessibility → Touch → AssistiveTouchOpen up your “Settings” and go to “Accessibility”. Then go to “Touch” and select “AssistiveTouch”. Activate the feature by enabling the toggle button at the very top.
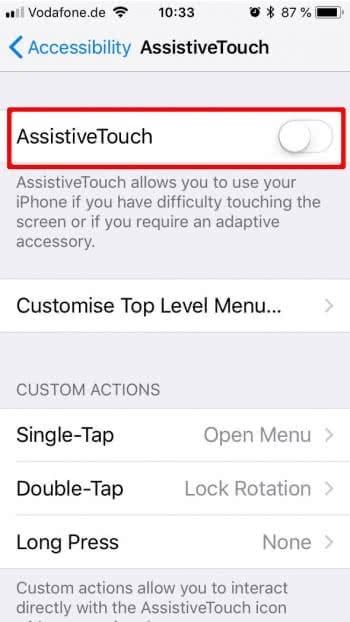
Now the circular AssistiveTouch icon appears on your screen, which you can move around at will and use as your button replacement. The feature is actually there to aid users with impaired motor function, but works just as well to overcome limitations of your hardware.
Taking a Screenshot with AssistiveTouch
AssistiveTouch [icon] → Device → More → ScreenshotTaking a screenshot using AssistiveTouch very easy. Just tap the little circular symbol, then select “Device” from the menu, followed by “More” and finally tap “Screenshot” to take a screenshot of your screen. Don’t worry, the AssistiveTouch menu as well as the little dot won’t be visible on screenshots at all.
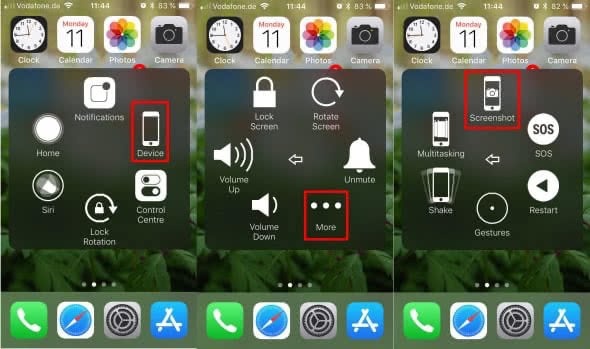
Customise AssistiveTouch Menu
Settings → Accessibility → Touch → AssistiveTouch → Customise Top-Level MenuIf you plan on taking a lot of screenshots this way, it might be sensible to add the feature to your main AssistiveTouch menu for easy and quick access. This can be accomplished by making a few adjustments in your system settings.
First, open up the “Settings” app and go to “Accessibility”. Tap on “Touch”, select “AssistiveTouch” and choose “Customise Top-Level Menu” to get to the customization screen. Once there, add a shortcut symbol to your menu by tapping the plus button at the bottom right and tap the new and empty icon in your menu.
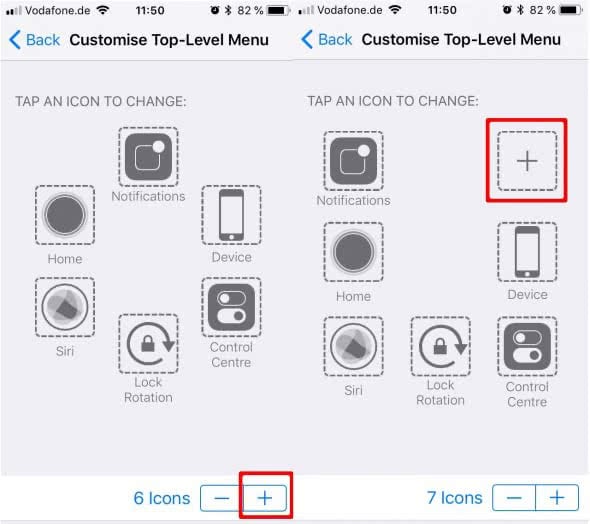
Now select “Screenshot” from the list. Depending upon how you’ve set up your device, the shortcut may already be in place in the main menu. You can customize this in any way that suits your style and take a screenshot with a broken home button or take a screenshot with a faulty Power button.
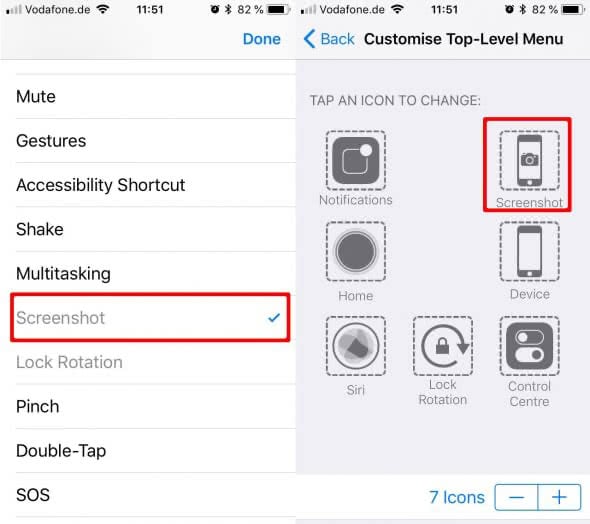
Hint: You can also use AssistiveTouch to turn off your iPhone with a broken Power button. Learn how to switch off your iPhone with a broken Power Button here.