Multitasking on iPhone & iPad – All you need to know
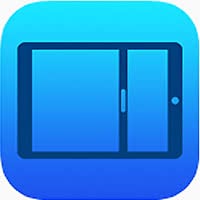 Switching between apps has been possible since Apple invented “Multitasking”. Working simultaneously in different apps was not what Apple meant at the time, but rather alternating quickly between different tasks while apps are kept open in the background in an active or dormant state. Typically, most of the functionality of an app is paused when the app is not visible, which helps conserve your iPhone’s battery life. Depending upon what kind of hardware you are using, the amount of RAM that is available for allocation will determine whether an app can be resumed or has to be reloaded upon switching back to it. We’ve summarized what you need to know about multitasking on iPhone and iPad in the following article.
Switching between apps has been possible since Apple invented “Multitasking”. Working simultaneously in different apps was not what Apple meant at the time, but rather alternating quickly between different tasks while apps are kept open in the background in an active or dormant state. Typically, most of the functionality of an app is paused when the app is not visible, which helps conserve your iPhone’s battery life. Depending upon what kind of hardware you are using, the amount of RAM that is available for allocation will determine whether an app can be resumed or has to be reloaded upon switching back to it. We’ve summarized what you need to know about multitasking on iPhone and iPad in the following article.
Multitasking on the iPhone
App previews are ordered right-to-left and overlap slightly to make the distance your thumb or finger needs to travel as small as possible. The view on the screenshot below is known as the App Switcher and can be summoned by double-tapping the Home Button (iPhone 8 and older) or swiping from the lower edge of the screen to the centre of the display and hold your finger down briefly (iPhone X or newer).
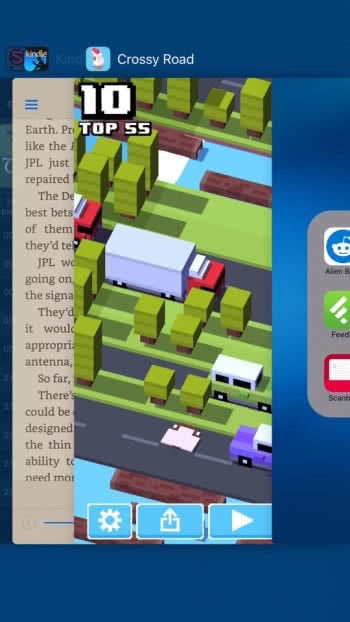
Quitting apps on the iPhone
You can quit apps by performing a gesture in the App Switcher.
Multitasking as such is designed in a smart way, thus you don’t really need to manage whatever is running in the background, as iOS does that for you. The operating system decides in which mode apps should run while inactive and quits apps according to current usage and available resources. Closing apps should therefore only be done manually when encountering issues such as an unresponsive iPhone or frozen apps.
Switching between apps
Navigating between apps in the App Switcher is as easy as sliding your finger across the display in a horizontal line and tapping the corresponding app preview.
To get back to the App Switcher, simply repeat the double-press of your Home Button (iPhone 8 and older) or swipe from the lower edge of the screen to the centre of the display and hold your finger down briefly (iPhone X and newer). Owners of the iPhone 6s and iPhone 6s Plus (or newer) can also use a 3D Touch gesture to access the App Switcher from within apps.
Additional features
If you use the Handoff feature to continue working while moving between your devices, you might want to know that Handoff is also available as a shortcut in the App Switcher.
Multitasking on the iPad
On the iPad, there is more than the regular old App Switcher. You can use all of the above features, but also take advantage of the additional features outlined below. These will allow you to work simultaneously in another, second app.
Split View
Split View is something you might know from using a regular desktop or notebook computer. It consists of two windows that are dividing the screen real estate amongst themselves, in this case vertically.
Swipe inwards from the right side of the screen and select one of the apps from the list of app icons. This will be your secondary app that is opened alongside your main app. Place the divider somewhere close to the center of the screen and you can start working with both apps at the same time, such as researching a holiday destination in Apple Maps and Safari.
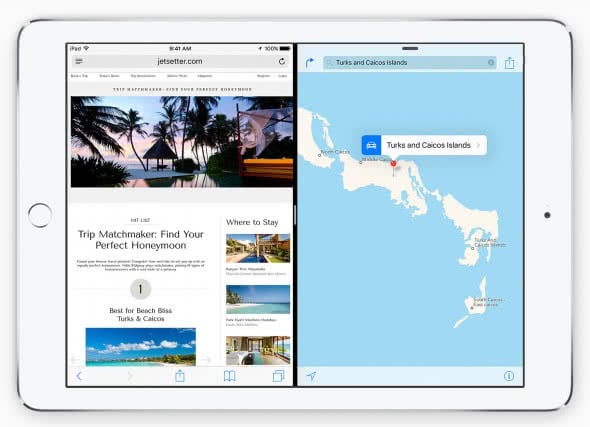
Slide Over
Another multitasking feature that is exclusive to iPads while being quite similar to the full Split View.
You can bring up the Slide Over view by swiping inwards from the right side of the screen, while not moving the divider too far from the edge. This will open up your second app without splitting the screen, but rather place the app on top of the first one, hence we call it Slide Over. This mode does not allow you to use both of the apps at once, but spares you from having to fully switch between apps and is thusly great for quickly checking your Twitter feed and similar content or message feeds.
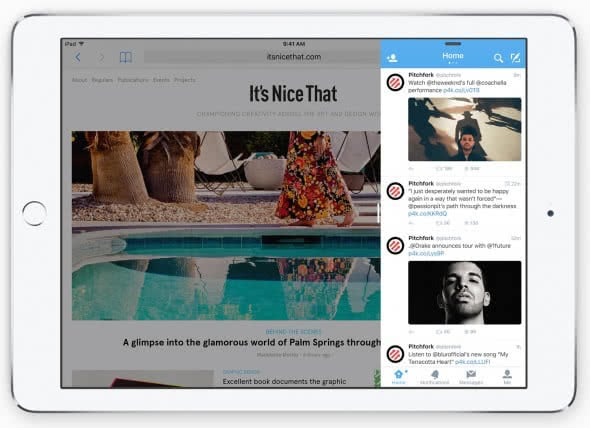
Picture-in-Picture (PiP)
Last but not least, you can access Picture-in-Picture mode to view a video or make video calls while using a regular fullscreen app on your iPad.
Open up a video app and start playback, or initiate a FaceTime video call.
Then press the Home Button to reduce the size of the video to a far smaller size, which you can then scale and move around as you like. To return to the fullscreen video, simply tap the small version of it.
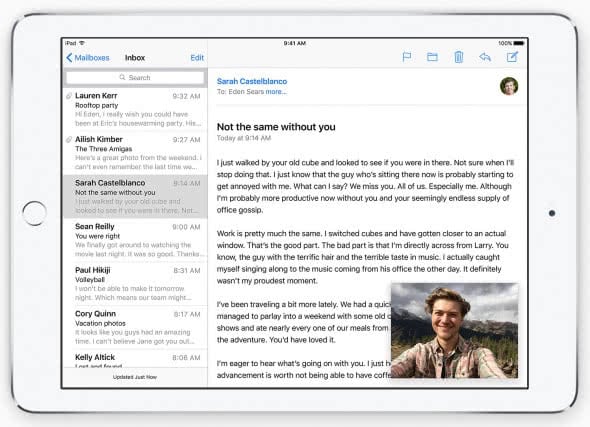
iPad multitasking on the iPhone
If you’re impressed by what multitasking can accomplish on the iPad, you should give jailbreaking a go on your iPhone. Check out our guide on how to unlock Split View on the iPhone.