How to Filter Explicit Language for Siri and Dictation
 Offensive language is something we’d like to avoid around our kids or young children in general. For this reason Apple integrated a Siri profanity filter. While Siri and the dictation feature on your iPhone do a great job in recognizing your voice input most of the time, misunderstandings are still possible. This be very uncomfortable, if Siri turns your utterance into explicit language or offensive exclamations. Naturally, we’d like to avoid this. Here’s how to filter out explicit language when talking to Siri or using voice recognition via the dictation feature.
Offensive language is something we’d like to avoid around our kids or young children in general. For this reason Apple integrated a Siri profanity filter. While Siri and the dictation feature on your iPhone do a great job in recognizing your voice input most of the time, misunderstandings are still possible. This be very uncomfortable, if Siri turns your utterance into explicit language or offensive exclamations. Naturally, we’d like to avoid this. Here’s how to filter out explicit language when talking to Siri or using voice recognition via the dictation feature.
Enable the profanity filter for Siri & Dictation
Settings → General → Restrictions → SiriOpen up your “Settings” and tap “General”, then “Restrictions” to get to the list of possible restrictions. If you haven’t set up the feature before, your iPhone will ask you to put in a four digit code after tapping “Enable Restrictions”. If the feature was set up by you or someone else already, you should be prompted to enter aforementioned code now. If you forgot the restrictions code we do have a way to get it back. Learn how in our guide.
Hint: You can also use Restrictions to block unwanted apps. Learn how to block apps with Restrictions.
We will restrict the virtual assistant by going to “Siri” and then unchecking the “Explicit Language” option from the list of allowed features. This will effectively prohibit all voice input to result in swearwords, explicit or vulgar language.
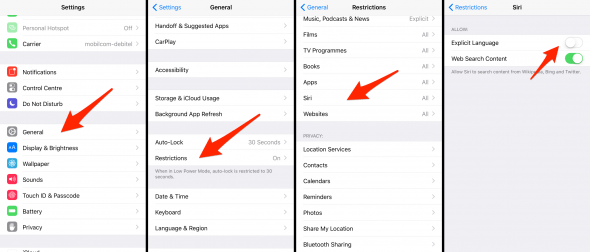
Child-proofing your iPhone
By disabling the above toggle, your iPhone will censor vulgar/explicit language when using the dictation feature within any app. The result will look like this:
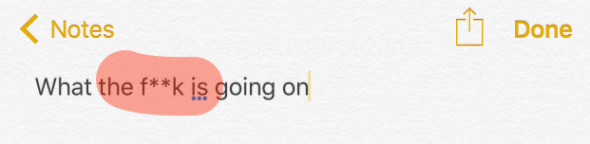
If you want to activate more Child-protection features on your iPhone, you can follow our guide to activate Google Safe Search and you can also lock Websites in Safari.