How To Use The iPhone Lock Screen
![]() As the iOS operating system continues to improve, Apple has also expanded the Lock Screen functionality. We will show you what the iPhone Lock Screen can do for you in the following!
As the iOS operating system continues to improve, Apple has also expanded the Lock Screen functionality. We will show you what the iPhone Lock Screen can do for you in the following!
“Raise to Wake”
If you own an iPhone 6s or later, you may have noticed that the iPhone awakes from standby automatically and shows the Lock Screen as soon as you pull it out of your pocket or lift it. The motion co-processor enables the so-called “Raise to Wake” feature. It captures the motion and location of your iPhone.
You can activate or deactivate this feature in your Settings.
Just go to “Display & Brightness” and tap the button next to “Raise to Wake“ for activating or deactivating it.
Settings → Display & Brightness → Raise to wake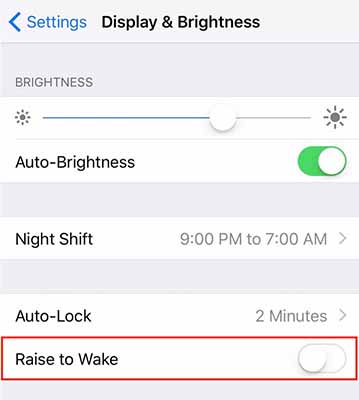
Open messages on your Lock Screen
A notification appears on your Lock Screen as soon as you receive an email, iMessage, a WhatsApp message, or other messages. To open these messages on your Lock Screen you just have to swipe and enter your Passcode.
You have different options according to the type of notification and the iPhone model.
On your iPhone 6s or later, you can open them with the fingerpress because of the 3D Touch. Your Lock Screen will show you 2-3 shortcuts like “View“ or “Clear“ that you can choose. If you receive e.g. an email, you have these three options on your Lock Screen: read, delete, or archive it.
If you own an iPhone SE or 5s, swipe the particular message to the left to show or delete the message.
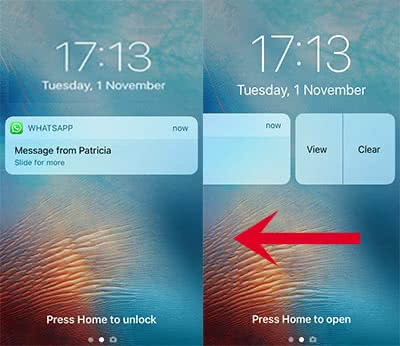
Therefore, you can conveniently react to messages on the Lock Screen without unlocking your iPhone.
Display & add widgets
You also have the option to use a widget display on your Lock Screen. It enables you to access app content much faster without unlocking it. You just have to swipe to the right on your Lock Screen, so that the widgets display opens.
Here are some pre-installed and useful widgets, like Weather, Reminders, or Notes. It makes even more sense if you add widgets from third-party providers.
Open the widget display to check, if an installed app supports widgets. Scroll to the bottom and tap “Edit“. Then a list of the available widgets will be displayed. Click the “+” icon next to an app icon to add it to your widget display.
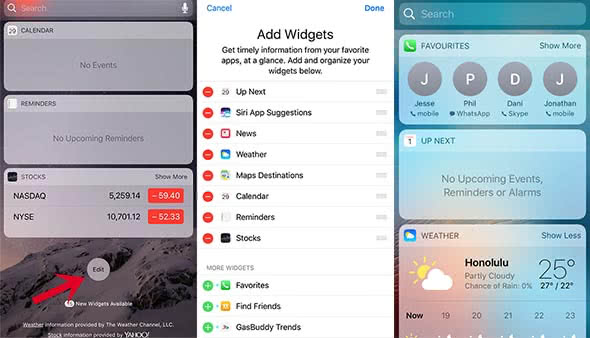
Start the Camera
To start the camera on the Lock Screen, you just need to swipe from to the left on your Lock Screen. Hence, only one swipe is needed to get into the camera app. This way the camera is available way easier and faster for snapshots.
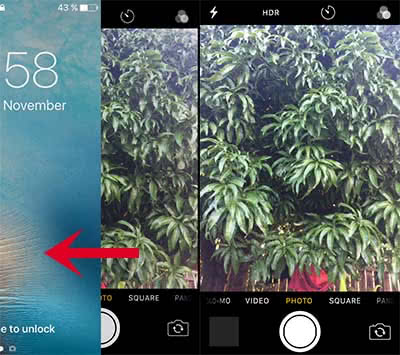
Unlock your iPhone
Usually you have to press the Home button to unlock your iPhone, instead of resting your finger on the Home Button (with Touch ID) or swiping right (without Touch ID). However, you can change this in your Settings, so that you can unlock it by resting your finger on the Touch ID sensor.
Go to Settings → Accessibility → Home Button and activate the option “Rest Finger to Open”.
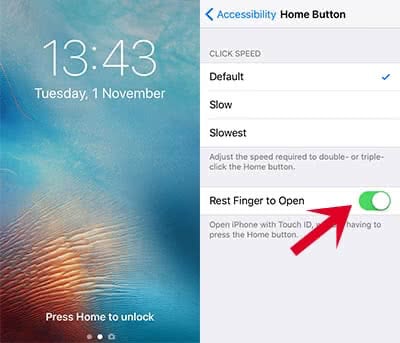
Open app suggestions
If you have synchronized multiple devices, it can happen that you get app suggestions on your Lock Screen. For example: If Notes is open on your iPhone, Mac, and iPad, you will see a little Notes icon on your Lock Screen at the bottom left. If you connect your headphones to your iPhone, it will show your preferred Music app. You can open the certain app by swiping upwards from the little icon on your Lock Screen.
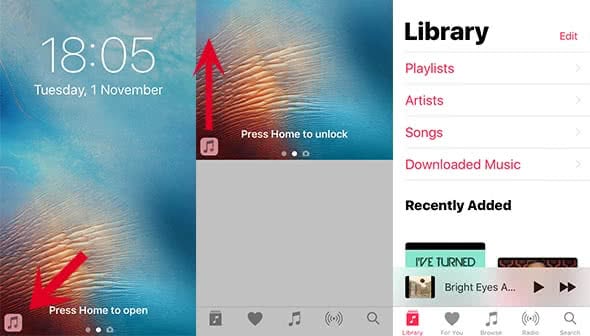
As you can see with the iPhone Lock Screen, you do not have to unlock your iPhone so many times to use everyday features and functions. So you are much faster in e.g. answering a message.