How To Save Passwords On iPhone
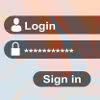 The Safari browser comes with some really useful features that many iPhone users are not familiar with. For example, a feature that allows you to automatically save passwords on your iPhone as well as fill in Internet forms with your passwords, contact information and credit card details. We will show you how it works!
The Safari browser comes with some really useful features that many iPhone users are not familiar with. For example, a feature that allows you to automatically save passwords on your iPhone as well as fill in Internet forms with your passwords, contact information and credit card details. We will show you how it works!
Contents
Save passwords and fill them in automatically
Settings → Passwords & Accounts → AutoFill PasswordsWith the “AutoFill” feature the iPhone automatically saves your usernames and passwords for various websites. You can decide on a case-by-case basis, because every time you enter a new name-password combination, Safari asks you if you want to save your login information.
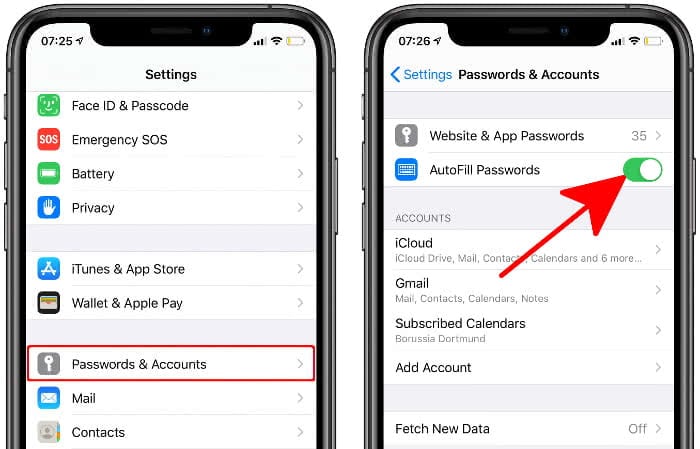
This feature makes online banking considerably easier, for example, because the signatory number and the PIN, which is ideally long and complicated, do not have to be entered again and again.
By the way, you can view all saved passwords by going to “Passwords & Accounts” in the “Settings” app and then tapping on “Website & App Passwords”. Note that you will first need to enter your security code or identify yourself with Touch ID or Face ID (depending on your iPhone model).
Fill out web forms automatically
Settings → Safari → AutoFill → Use Contact InfoIn addition to passwords, you can also have personal data such as contact information filled in automatically from the iPhone. To use your contact information to fill out web forms automatically, first go to the “Settings” app. Then tap Safari → Autofill, select “My Info” and find your own contact entry. If you haven’t created one yet, you should do so now. Activate the function by clicking on the button next to “Use Contact Info”.
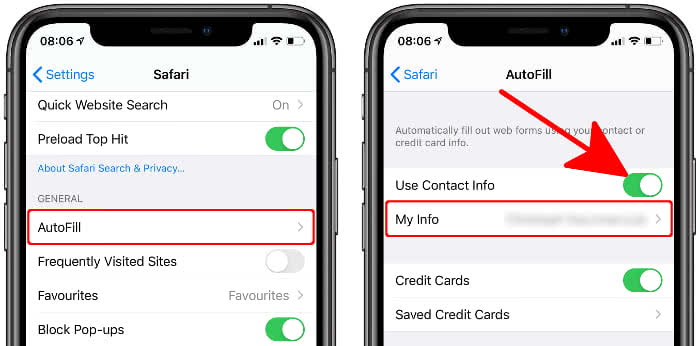
Forms that ask for your name, address, birthday, email address, and other such information may – if you enable this feature – access your contact information. This means that you no longer have to enter this information manually, but you should still check it.
Practically, the whole thing works like this: In Safari, if you type in the first field of a form, you will see the “AutoFill Contact” button above the keyboard. Tap this button, select “custom” and all the information the form requires will be filled in automatically.
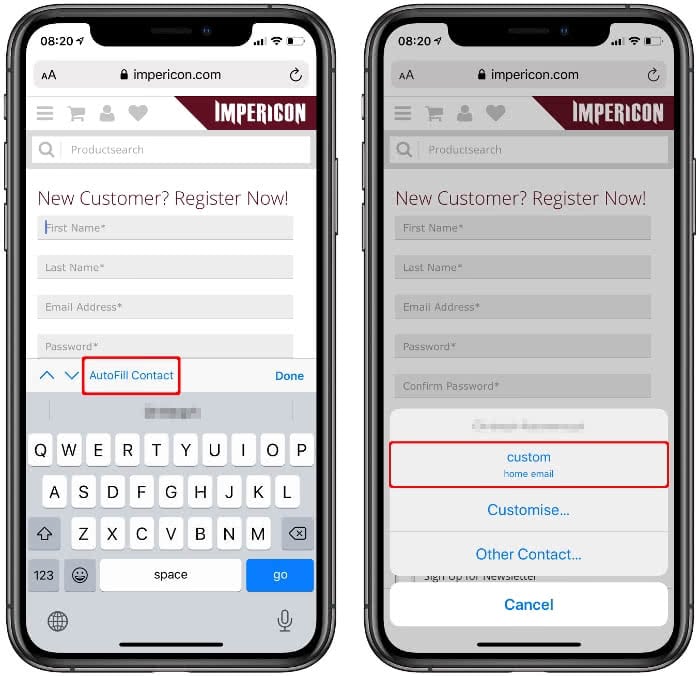
Fill in credit card information automatically
Settings → Safari → AutoFill → Credit CardsAdditionally you can also fill in your credit card data automatically. Activate – also in the “AutoFill” section – the feature with a tap on the button next to “Credit Cards”. Then select “Saved Credit Cards” and tap on “Add Credit Card”. You can now enter all the necessary information. Alternatively you can use the camera to scan your credit card.
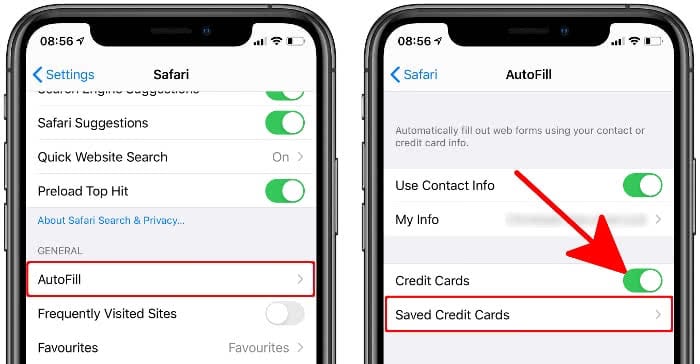
The security code of your credit card cannot be saved and must be entered each time for security reasons. Confirm the entries afterwards with a tap on “Done”. Again, you tell Safari to automatically enter your credit card information by tapping the “AutoFill” option.
Protect your data!
If you use these features, it goes without saying that you should protect your iPhone with a passcode or with Touch ID or Face ID. Without this layer of security, someone using your iPhone without authorization would have access to all sensitive data.