How to Change SIM PIN on iPhone
 You got yourself an iPhone and maybe even a new plan with a different provider than before. You want to unlock your iPhone and managed just fine, but the carrier SIM Pin just won’t stay in your head? There is an easy fix, we explain how to change your carrier SIM Pin on iPhone in a few steps.
You got yourself an iPhone and maybe even a new plan with a different provider than before. You want to unlock your iPhone and managed just fine, but the carrier SIM Pin just won’t stay in your head? There is an easy fix, we explain how to change your carrier SIM Pin on iPhone in a few steps.
What is a SIM PIN?
Without a SIM card you may be able to access the Internet through a WiFi connection but a SIM card is needed to make calls, send text messages and connect to mobile data. This card is secured with a SIM PIN (Personal Identification Number). Everytime you turn off and restart your iPhone it asks you to enter your SIM PIN to unlock your SIM card. This way, if your iPhone gets stolen your SIM card is protected and the thieves are unable to make calls and thus compile a huge amount of costs charged to your SIM card.
SIM PIN vs. Passcode
Do not confuse a SIM PIN with your iPhone Passcode, as some also call the Passcode their iPhone Pin. Your Passcode is needed to unlock your Lock Screen on iPhone, while your SIM Pin is only required once you reboot your iPhone.
If you want to change your Passcode on iPhone, we explain how to change your iPhone Passcode here.
Change iPhone SIM PIN
Settings → Phone → SIM PIN → Change PINFirst you need to have unlocked your iPhone if you are using an iPhone passcode. IF you are not sure, if your iPhone is unlocked, learn how to check if your iPhone is unlocked here. Now head to your “Settings” and scroll down to “Phone” and tap “Phone”. Now you will see information about your iPhone like your phonenumber, Voicemail settings and information about your SIM, which is located at the bottom of the page. Tap “SIM PIN” to either change your iPhone PIN or disable the toggle next to SIM PIN.
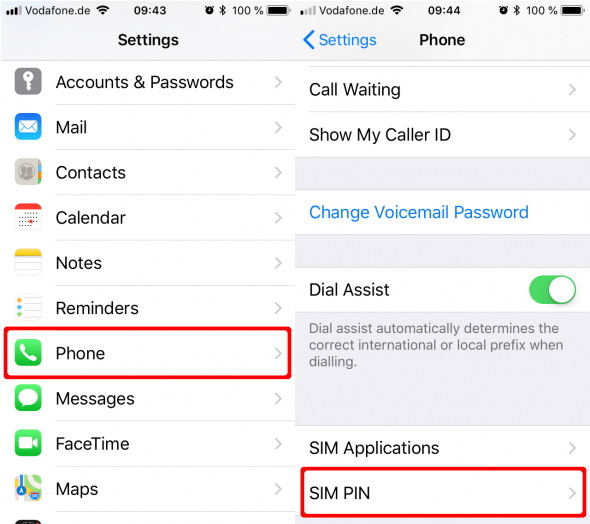
Now tap “Change PIN” to alter your SIM Pin and enter a new SIM PIN of your choice.
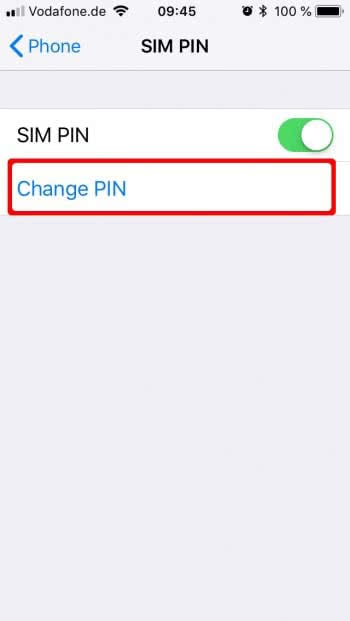
Protect your iPhone data
In addition to using a SIM PIN you should also use an iPhone Passcode to protect your personal data. Another great feature to protect your iPhone is “Find my iPhone” especially when travelling or you tend to loose your iPhone you should activate the handy feature. Learn how to enable “Find My iPhone” here.
Disable SIM PIN
Head to your “Settings” and scroll down to “Phone” and tap “Phone”. Now you will see information about your iPhone like your phonenumber, Voicemail settings and information about your SIM, which is located at the bottom of the page. Tap “SIM PIN” to either change your iPhone SIM PIN or disable the toggle next to SIM PIN.
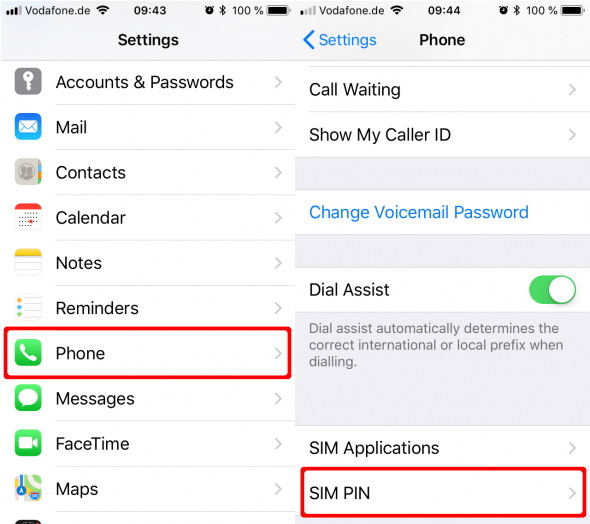
Now disable the toggle next to “SIM PIN” to turn off SIM PIN.
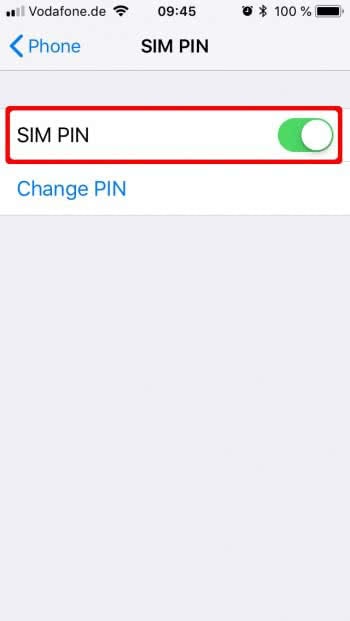
You will need to verify this choice by entering your SIM PIN as disabling your SIM PIN leaves your iPhone vulnerable.