10 iMessage Tricks You Should Know
![]() Apple’s iMessage usually gets the cold shoulder treatment in comparison to the other messenger services. However, there are many practical features for iMessage, which make chats more vivid and convenient so that iMessage can hold its’ own against other messengers. We present 10 tricks in this article that every iPhone user should know.
Apple’s iMessage usually gets the cold shoulder treatment in comparison to the other messenger services. However, there are many practical features for iMessage, which make chats more vivid and convenient so that iMessage can hold its’ own against other messengers. We present 10 tricks in this article that every iPhone user should know.
Contents
Show time of received and sent imessages
With a little trick you can display the times of all received and sent messages in detail. These timestamps show you exactly when someone sent you a special photo or a unique message.
Simply tap on any message (or the spaces between them) and then swipe from right to left. The timestamps will now appear to the right of the sent and received imessages.
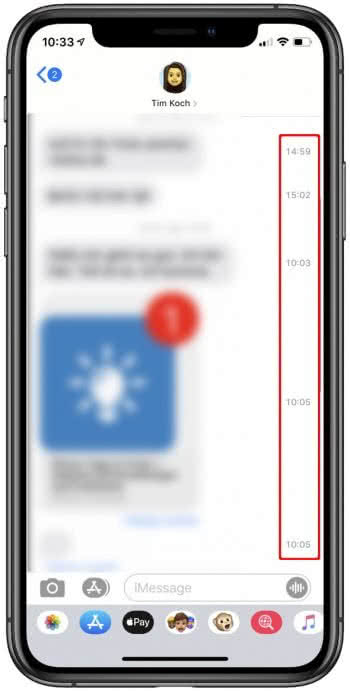
Disable read receipts for individual contacts
Do you want to let a friend know, if and when you read an iMessage, but your work colleague shouldn’t know? Then you can turn of the read receipts for individual contacts. Open the chat with the contact that you want to disable the read receipts for.
Click on the profile picture above and select the “i” icon. Here under Details you find the option Send Read Receipts. Turn it off by tapping the slide button.
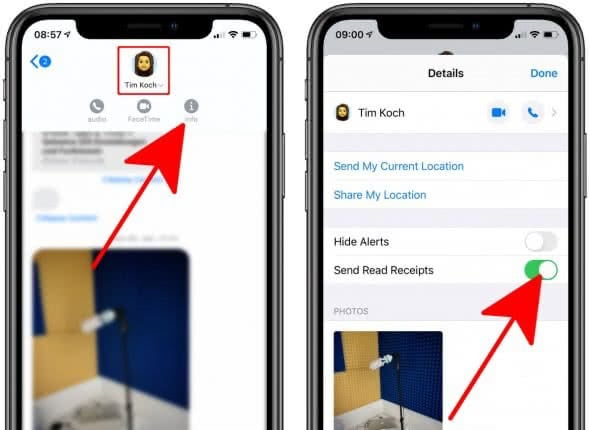
In another trick we show you how to read messages without sending read receipts via 3D Touch!
iMessage works perfectly for sharing your location with friends. Open an iMessage chat, click on the profile picture above and select the “i” icon. Now tap Share My Location and decide how long you want to share your location on the iPhone.
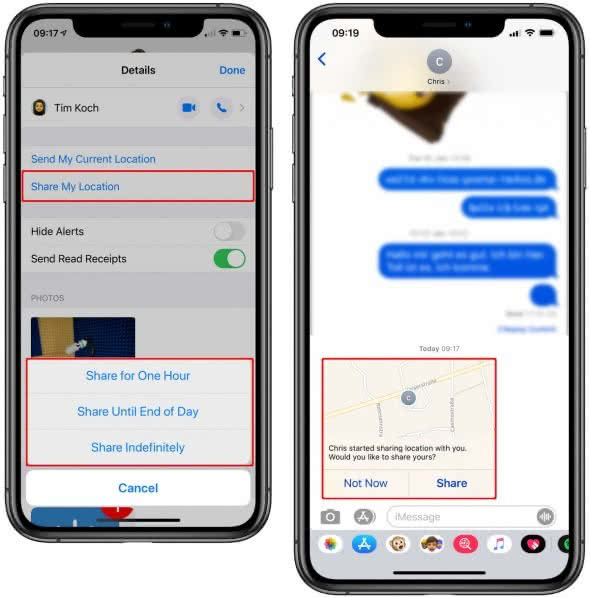
Forward messages
If you want to send a message to many contacts without the annoying copy & paste or retyping, you can simply forward imessages.
Tap and hold a message (doesn’t matter if it’s your own message or a received one). A little menu will appear, where you select More. Then you can either keep the message as it is or add another message by checking the box. To forward, tap the arrow in the right bottom corner. If you want to delete the message, hit the trash bin.
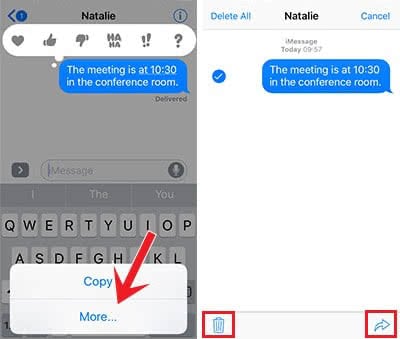
Send images in low quality
If you love to send photos via iMessage, you can send images with a low quality to save data volume.
Go to your iPhone Settings, open Messages and scroll down to the bottom. There, you will find the option Low-Quality Image Mode. Enable the feature so that your images are sent in lower quality from now on.
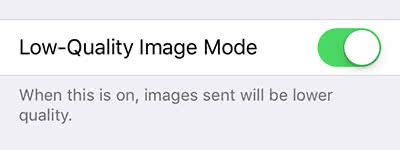
Send messages with effects
If stickers are not enough of a fun feature, you can also use effects on your imessages. Enter a message without sending it and press the blue send arrow firmly (3D Touch) or press and hold the send arrow (Haptic Touch).
Then you can choose an effect in the next window such as effects for speech bubbles or background effects.
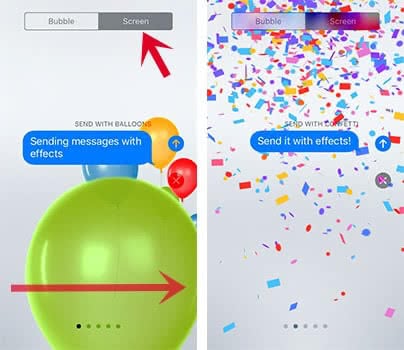
Send GIFs
In addition to sending stickers and images, you can also send GIFs in iMessage.
Open a chat in and tap the red icon showing a magnifying glass directly below the text input field. Simply select the animated file that you want to send and press the blue arrow button. You can also enter a keyword in the search box if you are looking for a specific GIF.
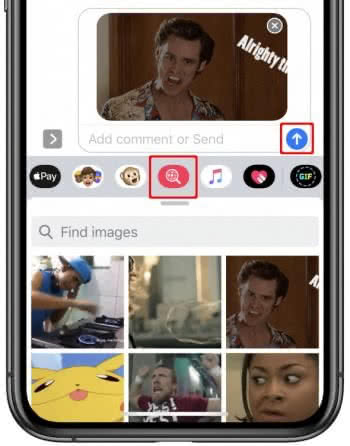
Rotate message stickers & adjust the size
To add some fun, you can rotate and adjust the size of the stickers.
Tap and hold the sticker and drag it into the chat without letting go of it. Now use two fingers for assistance to change the size and position via pinch-to-zoom. As soon as you let go of it, you will send the sticker and the other person will see it the way you dropped it.
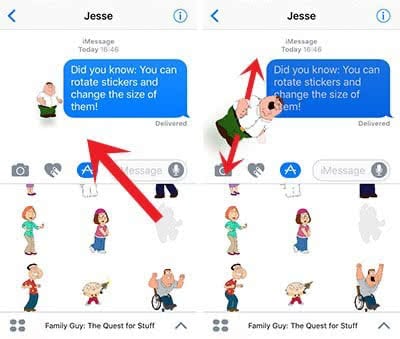
Remove iMessage stickers
Do not like the sticker? In this case, you can remove stickers again.
Press and hold the sticker and select Sticker Details from the menu. Swipe to the left and tap Delete to remove the imessage sticker.
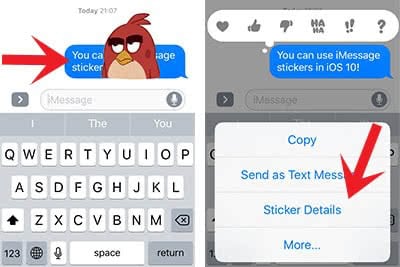
Prank: Someone is (not) typing
You certainly know the three dots that indicate that the other person is typing. You wait and wait but don’t get a response? Then you have probably fallen victim to an iMessage Prank. You can easily make someone believe that you are typing a message even though you are just sending a GIF.
![]()
Tip: In another article we show you our top 6 iPhone pranks!